Utilice los portales MASV para solicitar archivos a sus clientes
Los Portales MASV ofrecen una forma sencilla y organizada de solicitar y recibir archivos de sus clientes, colegas o creadores de contenidos. Puede crear tantos Portales como desee para facilitar su flujo de trabajo y realizar un seguimiento de las transferencias de archivos.
¿Tiene prisa? Utilice Instant Portal para crear un Portal MASV con un solo clic.
¿Necesita un aspecto personalizado o tiene requisitos de integración o metadatos? Utilice nuestro Portal personalizado para:
- Marcar el Portal con su logotipo, colores y un fondo personalizado.
- Integrarse directamente con sitios de almacenamiento en la nube, colaboración en la nube y gestión de activos.
- Recopilar metadatos, establecer reglas y especificaciones, y aplicar acuerdos de términos de servicio.
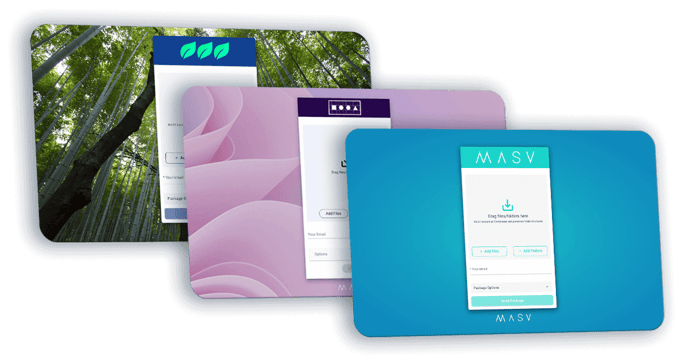
También puede automatizar las cargas y descargas desde los Portales. Para más información, consulte Cómo automatizar transferencias de archivos con MASV.
Para crear un Portal Instantáneo
- En la Aplicación Web MASV, en la barra lateral de la izquierda, seleccione Solicitar archivos con portales.
- En la página Solicitar archivos, realice una de las siguientes acciones:
- Si es su primer portal, seleccione Portal instantáneo.
- Si ya dispone de uno o varios portales, seleccione el botón Nuevo portal y, a continuación, Instant Portal.
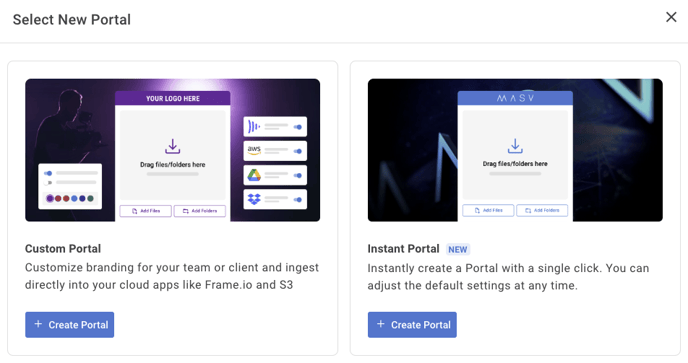 Si desea compartir el enlace del Portal inmediatamente, realice una de las siguientes acciones:
Si desea compartir el enlace del Portal inmediatamente, realice una de las siguientes acciones:
- Para obtener una URL que pueda pegar en su medio de comunicación preferido, seleccione Copiar URL del portal y seleccione Finalizar.
- Para enviar la URL del Portal directamente a uno o varios destinatarios de correo electrónico, seleccione Enviar solicitud de carga. En la ventana Enviar solicitud de carga por correo electrónico, seleccione el enlace del portal, introduzca los destinatarios del correo electrónico, escriba un mensaje y seleccione Enviar solicitud.
Nota: En cualquier momento, puede personalizar o editar un Portal en la página Solicitar archivos. Consulte Para editar un Portal.
Para crear un Portal personalizado
- En la Aplicación Web MASV, en la barra lateral de la izquierda, seleccione Solicitar archivos con portales.
- En la página Solicitar archivos, realice una de las siguientes acciones:
- Si es su primer portal, seleccione Portal personalizado.
- Si ya dispone de uno o varios portales, seleccione el botón Nuevo portal y, a continuación, Portal personalizado.
- En la página Nuevo portal, seleccione la pestaña General y elija una de las siguientes opciones:
- Dominio: Esta es la URL del Portal que utilizarán sus clientes para acceder a su Portal personalizado. Puede escribir una URL personalizada y compartirla por correo electrónico u otros métodos de comunicación.
- Nombre: Este es el nombre utilizado para identificar su Portal y se utilizará en la sección Historial y en los correos electrónicos de notificación que se le envíen a usted y a sus clientes o colaboradores que suban al Portal.
- Destinatarios de correo electrónico: Introduzca la(s) dirección(es) de correo electrónico si sabe quiénes serán los destinatarios de las descargas. Tenga en cuenta que cada destinatario que completa una descarga cuenta para su uso total, y ese campo no es visible para el cliente. Tenga en cuenta también que si el campo se deja en blanco, no se enviará ningún correo electrónico cuando se produzca una descarga. Sin embargo, se puede acceder a todas las transferencias desde la página Historial de transferencias.
- Mensaje: Escriba cualquier instrucción o restricción que los usuarios deban conocer antes de subir contenidos. Por ejemplo, si establece Reglas para el tipo y tamaño de archivo, puede reforzar la información aquí.
- Etiqueta: Añada una etiqueta que pueda utilizar para identificar el proyecto a efectos de facturación u otros fines organizativos.
- Los archivos caducan después de: Establezca un período de caducidad para cuando los archivos ya no estarán disponibles para su descarga a través de MASV. El número de días de almacenamiento gratuito varía en función de su plan. Cualquier día adicional mostrará su coste estimado de almacenamiento.
- Asignar Teamspace: Sólo los usuarios Miembros asignados al Teamspace seleccionado pueden descargar los archivos que se envían a este Portal. Los usuarios Propietario y Administrador siempre tienen acceso.
- Establecer como Portal Privado: Una forma sencilla de restringir el acceso a quién puede ver y descargar los contenidos del Portal. Los usuarios Propietario y Administrador siempre tienen acceso. Puede añadir cualquier otro miembro del equipo que necesite acceso.
- Habilitar protección por contraseña: Puede establecer una contraseña de carga para asegurarse de que sólo aquellos que tengan la contraseña puedan acceder a su Portal. También puede establecer una contraseña de descarga opcional para asegurarse de que sólo aquellos con la contraseña de descarga pueden descargar las entregas enviadas a ese portal específico. Tenga en cuenta que este campo de contraseña es diferente del campo Contraseña de subida y sólo será visible para aquellos que accedan a las entregas enviadas al Portal.
- Para más personalizaciones (véase Personalizaciones del portal), establezca las propiedades que desee en cualquiera de las pestañas siguientes:
- Reglas: Establezca requisitos para la recopilación de contenidos, como la adición de un acuerdo de términos de servicio, el establecimiento de especificaciones de tamaño y tipo de archivo, la imposición de un formato de denominación de paquetes o la elección de una fecha de caducidad del Portal.
- Aspecto: elija sus opciones de marca. Para obtener más información, consulte Cómo personalizar un portal MASV con su marca.
- Integraciones en la nube: Integre directamente con almacenamiento en la nube, sitios de colaboración en la nube y gestores de activos multimedia (MAM).
- Formulario personalizado: Cree un formulario que guiará al destinatario de su Portal para que proporcione los metadatos que necesita para organizar las transferencias.
- Cuando haya terminado de personalizar su Portal, seleccione el botón Crear en la esquina inferior derecha de la página.
- Realice una de las siguientes acciones en la ventana Su portal está listo:
- Para utilizar el nuevo Portal inmediatamente, puede seguir las instrucciones para solicitar archivos (Copie la URL del Portal o envíe un correo electrónico con Enviar solicitud de carga).
- Seleccione Finalizar y acceda a su Portal desde la página Solicitar archivos. Seleccione el icono de menú vertical-3-punto-menú-b en la columna Acciones para obtener una vista previa de su Portal (Abrir página del Portal) o para enviar una solicitud de carga (Enviar solicitud de carga).
Para incrustar un Portal en una página web
- En la aplicación Web MASV, en la barra lateral de la izquierda, seleccione Solicitar archivos con portales.
- En la página Solicitar archivos, seleccione el icono de menú vertical-3-punto-menú-b en la columna Acciones del portal que desea incrustar en una página web.
- En el menú, seleccione Incrustar.
- En la ventana Incrustar su portal, elija la configuración que desee.
- Seleccione Copiar para copiar el código de incrustación y añadirlo a su página web, ajustando el tamaño según sea necesario.
Para editar un Portal
- En la aplicación Web MASV, seleccione Solicitar expedientes con portales en la barra lateral de la izquierda.
- En la página Archivos de solicitud, seleccione el icono de menú vertical-3-punto-menú-b en la columna Acciones del portal que desea editar.
- En el menú, seleccione Editar.
Para suprimir un Portal
- En la aplicación Web MASV, seleccione Solicitar expedientes con portales en la barra lateral de la izquierda.
- En la página Archivos de solicitud, seleccione el icono de menú vertical-3-punto-menú-b en la columna Acciones del portal que desea eliminar.
- En el menú, seleccione Eliminar.
- En la ventana de confirmación, seleccione Eliminar.
Nota: Al eliminar un portal no se eliminan las transferencias de archivos asociadas al portal. Para eliminar transferencias de archivos, en la aplicación Web MASV, vaya a la página Historial de transferencias, seleccione las transferencias de archivos que desea eliminar, seleccione el icono de menú correspondiente vertical-3-punto-menú-b en la columna Acciones y seleccione Eliminar paquete.
Personalización del portal
Además de los ajustes que elija en la pestaña General, puede personalizar su Portal con las siguientes opciones de marca, reglas, integraciones y campos de formulario personalizados. Las siguientes personalizaciones están disponibles en las páginas Nuevo portal y Editar portal:
Reglas
- Condiciones de servicio: Añade un acuerdo de términos y condiciones. Cuando está activo, el usuario debe aceptar los términos y condiciones, las reglas del concurso u otros mensajes antes de poder enviar contenido al Portal. Puede copiar y pegar sus condiciones de servicio en el cuadro Descripción o utilizar el cuadro Descripción para dirigir a los usuarios a la URL que proporcione.
- Especificaciones de archivo: Establezca un tamaño máximo de paquete o especifique los formatos de archivo que desea recibir. Los paquetes que no cumplan los criterios no se cargarán en el Portal.
- Formato de nombre de paquete: Imponga una convención de nomenclatura para los archivos cargados en el portal. Por ejemplo, puede asegurarse de que los paquetes utilicen un formato de nombre estándar, como [fecha]-[proyecto]-[ID]-[resolución]. El formato de los nombres de paquetes se define mediante Expresiones Regulares (también conocidas como RegEx). Para más información, consulte Cómo definir un formato de nombre de paquete en MASV.
- Caducidad del portal: Elija una fecha para que el Portal quede inactivo. Por ejemplo, si está organizando un concurso, puede configurar el Portal para que caduque (el Portal pasa a estar "Inactivo") cuando se cierre el concurso.
Aspecto y tacto
- Logotipo: Añada un logotipo que refleje su organización. Este logotipo también se mostrará en las notificaciones por correo electrónico.
- Fondo: Elija una imagen de fondo que refleje su marca o algo relacionado con el proyecto. Esto será visto por cualquiera que acceda al Portal a través de la URL del dominio.
- Color de acento: Elija un color para el banner del logotipo y los botones. Este color se utiliza en los Portales y en las notificaciones por correo electrónico.
Para más información, consulte Cómo personalizar un Portal MASV con su marca.
Integraciones en la nube
- Envíe y reciba archivos mediante el almacenamiento integrado en la nube, los servicios de colaboración o los gestores de activos. Seleccione de la lista de integraciones MASV y, en la ventana Añadir integración, autentique la integración y seleccione Conectar.
Formulario personalizado
- Obtenga los metadatos que necesita de los remitentes añadiendo un formulario personalizado. Se pide al remitente que rellene el formulario, y MASV incluye estos metadatos con cualquier archivo que le envíen. Al elegir un formato de entrega compatible, puede utilizar esta información para realizar un seguimiento de sus transferencias o integrarla con su plataforma de gestión de activos multimedia (MAM). Para obtener más información, consulte Cómo diseñar un formulario de metadatos personalizado.
