MASVポータルを使用してクライアントにファイルを要求する
MASVポータルは、クライアント、同僚、コンテンツ制作者からファイルを要求し、受け取るためのシンプルで整理された方法を提供します。ワークフローを促進し、ファイル転送を追跡するために、必要な数のポータルを作成できます。
お急ぎですか?インスタントポータルを使えば、ワンクリックでMASVポータルを作成できます。
カスタムの外観が必要な場合、または統合やメタデータの要件がある場合は、カスタムポータルをご利用ください。カスタムポータルをご利用ください:
- ロゴ、色、カスタム背景でポータルをブランディングできます。
- クラウドストレージ、クラウドコラボレーション、資産管理サイトと直接統合。
- メタデータの収集、ルールと仕様の設定、サービス利用規約の適用。
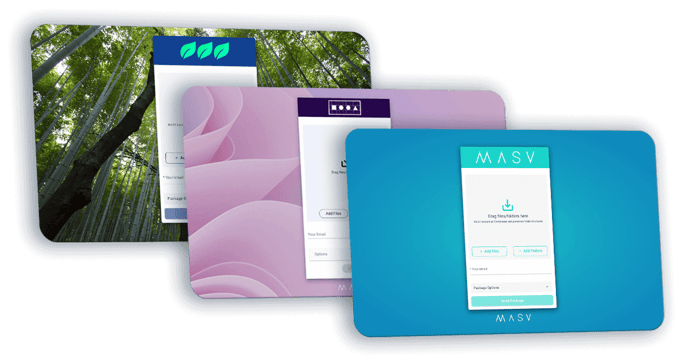
ブランドグラフィックポータルからのアップロードとダウンロードを自動化することもできます。詳細については、「MASVでファイル転送を自動化する方法」を参照してください。
インスタント・ポータルを作成するには
- MASV Web Appの左側のサイドバーで、「Request Files with Portals」を選択します。
- Request Files ページで、以下のいずれかを実行します:
- これが初めてのポータルの場合は、インスタント・ポータルを選択します。
- 既に1つ以上のポータルがある場合は、[新規ポータル]ボタンを選択し、[インスタント・ポータル.masv-new-portal]を選択します。
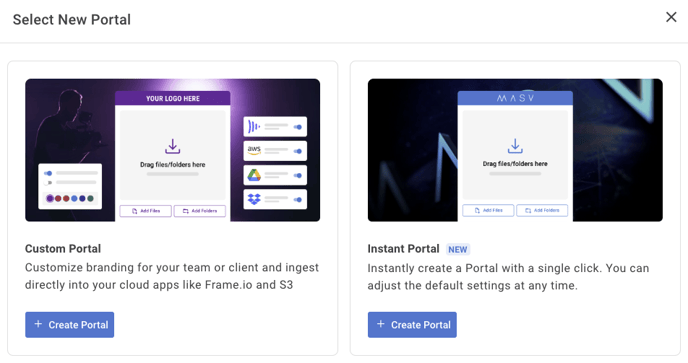 ポータル・リンクをすぐに共有したい場合は、以下のいずれかを実行してください:
ポータル・リンクをすぐに共有したい場合は、以下のいずれかを実行してください:
- 好みの通信手段に貼り付けることができる URL を取得するには、「ポータル URL をコピー」を選択し、「完了」を選択します。
- ポータルURLを1人以上の電子メール受信者に直接送信するには、「アップロード・リクエストを送信」を選択します。電子メールでアップロード・リクエストを送信」ウィンドウで、ポータルのリンクを選択し、電子メールの受信者を入力し、メッセージを入力して、「リクエストを送信」を選択します。
注:いつでも、Request Filesページでポータルをカスタマイズまたは編集できます。ポータルを編集するにはを参照してください。
カスタムポータルを作成するには
- MASV Web Appの左側のサイドバーで、[Request Files with Portals] を選択します。
- Request Files ページで、以下のいずれかを実行します:
- これが初めてのポータルの場合は、カスタムポータルを選択します。
- 既に1つ以上のポータルがある場合は、[新規ポータル]ボタンを選択し、[カスタムポータル]を選択します。
- 新しいポータル」ページで、「全般」タブを選択し、以下の設定のいずれかを選択します:
- ドメイン: ドメイン:これは、クライアントがカスタムポータルにアクセスするために使用するポータルURLです。カスタムURLを入力して、電子メールやその他の通信手段で共有することができます。
- 名前: これは、あなたのポータルを識別するために使用される名前で、履歴セクションや、ポータルにアップロードしたあなたやあなたのクライアントや共同作業者に送信される通知メールで使用されます。
- Eメール受信者: ダウンロード受信者がわかっている場合は、Eメールアドレスを入力してください。ダウンロードを完了した各受領者は、あなたの総使用量にカウントされます。また、このフィールドが空白の場合、ダウンロードが発生してもメールは送信されませんのでご注意ください。ただし、すべての転送は転送履歴ページからアクセスできます。
- メッセージ: ユーザーがコンテンツをアップロードする前に知っておく必要がある指示や制限を入力します。例えば、ファイルタイプやサイズのルールを設定した場合、ここで情報を強化することができます。
- タグ: 課金やその他の組織目的でプロジェクトを識別するために使用できるタグを追加します。
- ファイルの有効期限: ファイルが MASV 経由でダウンロードできなくなる期限を設定します。無料保存日数はプランによって異なります。追加日数には、見積もりストレージ費用が表示されます。
- チームスペースを割り当てます: 選択したチームスペースに割り当てられているメンバー ユーザーのみが、このポータルに送信されたファイルをダウンロードできます。オーナーと管理者は常にアクセスできます。
- パスワード保護を有効にする: パスワードを持つ人だけがポータルにアクセスできるように、アップロードパスワードを設定できます。また、オプションでダウンロードパスワードを設定すると、ダウンロードパスワードを持つ人だけが、特定のポータルに送信された配信物をダウンロードできるようになります。このパスワードフィールドは、アップロードパスワードフィールドとは異なり、ポータルに送信された配信にアクセスする人にのみ表示されることに注意してください。
- さらにカスタマイズを行うには(ポータルのカスタマイズを参照)、以下のタブのいずれかに必要なプロパティを設定します:
- ルール: 利用規約の追加、ファイル・サイズとタイプの指定、パッケージの命名形式の強制、ポータルの有効期限の選択など、コンテンツ収集の要件を設定します。
- ルック&フィール:ブランディングオプションを選択します。詳細については、「MASVポータルを自社ブランドでカスタマイズする方法」を参照してください。
- クラウド統合: クラウドストレージ、クラウドコラボレーションサイト、メディアアセットマネージャー(MAM)と直接統合できます。
- カスタムフォーム: ポータルの受信者に、転送を整理するために必要なメタデータを提供するよう案内するフォームを作成します。
- ポータルのカスタマイズが完了したら、ページの右下隅にある[作成]ボタンを選択します。
- Your Portal is Ready」ウィンドウで、以下のいずれかを実行します:
- 新しいポータルをすぐに使用するには、指示に従ってファイルを要求します(ポータルURLをコピーするか、アップロードリクエストを送信して電子メールで送信します)。
- 完了]を選択し、[ファイルのリクエスト]ページからポータルにアクセスします。ポータルをプレビューする(ポータルページを開く)、またはアップロードリクエストを送信する(アップロードリクエストを送信する)には、[アクション]列のメニューアイコン縦3-ドット-メニュー-bを選択します。
ポータルをウェブページに埋め込むには
- MASV Web Appの左側のサイドバーで、「Request Files with Portals」を選択します。
- リクエストファイルページで、ウェブページに埋め込みたいポータルの[アクション]列のメニューアイコンvertical-3-dot-menu-bを選択します。
- メニューから、[埋め込む] を選択します。
- ポータルの埋め込み」ウィンドウで、必要な設定を選択します。
- コピー]を選択して埋め込みコードをコピーし、必要に応じてサイズを調整しながらウェブページに追加します。
ポータルを編集するには
- MASV Web Appで、左側のサイドバーにある「Request Files with Portals」を選択します。
- リクエストファイル」ページで、編集したいポータルの「アクション」列のメニューアイコン縦3-ドット-メニュー-bを選択します。
- メニューから[編集]を選択します。
- 確認ウィンドウで「削除」を選択します。
注:ポータルを削除しても、そのポータルに関連付けられたファイル転送は削除されません。ファイル転送を削除するには、MASVウェブ・アプリの転送履歴ページで、削除したいファイル転送を選択し、Actions列で対応するメニュー・アイコンvertical-3-dot-menu-bを選択し、Delete Packageを選択します。
ポータルのカスタマイズ
一般」タブで選択した設定に加えて、以下のブランディング・オプション、ルール、統合、およびカスタム・フォーム・フィールドを使用してポータルをカスタマイズできます。以下のカスタマイズは、[新規ポータル]ページおよび[ポータルの編集]ページから利用できます:
ルール
- 利用規約: 利用規約:利用規約を追加します。アクティブにすると、ユーザはポータルにコンテンツを投稿する前に、利用規約、コンテスト・ルール、またはその他のメッセージングを承認する必要があります。利用規約を「説明」ボックスにコピー&ペーストするか、「説明」ボックスを使用して、ユーザを指定したURLに誘導することができます。
- ファイル仕様: パッケージの最大サイズを設定するか、受信したいファイル形式を指定します。基準を満たさないパッケージはポータルにアップロードされません。
- パッケージ名の形式: ポータルにアップロードされるファイルの命名規則を強制します。例えば、パッケージが [日付]-[プロジェクト]-[ID]-[解像度] のような標準的な命名形式を使用するようにできます。パッケージ名のフォーマットは、正規表現 (RegEx とも呼ばれます) によって定義されます。詳細については、「MASVでパッケージ名の書式を設定する方法」を参照してください。
- ポータルの有効期限: ポータルが非アクティブになる日付を選択します。例えば、コンテストを開催している場合、コンテストが終了した時点でポータルの有効期限が切れる(ポータルが "Inactive "になる)ように設定できます。
ルック&フィール
- ロゴ: あなたの組織を反映するロゴを追加してください。このロゴはEメール通知にも表示されます。
- 背景: あなたのブランドやプロジェクトに関連する背景画像を選んでください。この画像は、ドメインURL経由でポータルにアクセスした人に表示されます。
- アクセントカラー:ロゴバナーとボタンの色を選びます。この色はポータルとEメール通知に使用されます。
詳細については、「MASVポータルをブランドでカスタマイズする方法」を参照してください。
クラウド統合
統合されたクラウドストレージ、コラボレーションサービス、アセットマネージャーを使用してファイルを送受信します。MASVの統合リストから選択し、[統合の追加]ウィンドウで統合を認証し、[接続]を選択します。
カスタムフォーム
カスタムフォームを追加して、送信者から必要なメタデータを取得します。送信者はフォームに入力するよう求められ、MASVはこのメタデータを送信されたファイルに含めます。互換性のある配信形式を選択することで、この情報を使用して転送を追跡したり、メディア資産管理(MAM)プラットフォームと統合したりできます。詳しくは、カスタム・メタデータ・フォームをデザインする方法をご覧ください。
