Send files to or from Iconik
Note: The Send from Cloud transfer direction that enables Send via Iconik is available only if the functionality is enabled for your MASV Team. Please contact support@masv.io for more information.
This article includes the following topics:
Creating Application IDs and Tokens in Iconik
Setting up permissions with Iconik groups and roles
Ready? Information you'll need
How to save files to Iconik using MASV
How to send files from Iconik using MASV
Iconik storage account requirements
Overview
Iconik is a Multimedia Asset Management (MAM) and collaboration platform that lets you bring your own storage and tag assets using AI to accelerate creative output. When connected to MASV Portals, you can receive large media files from anyone, anywhere at blazing fast speeds and deliver them to your Iconik account. MASV Portals let you collect project-critical metadata and flow it through to Iconik.
You can also send files, collections, and saved searches, directly from Iconik using MASV. Recipients need not have a MASV account, they can simply download the package from a MASV link delivered to their email.
These instructions assume that you have selected and configured storage for Iconik. For more information, see the Iconik Help and Iconik storage account requirements.
The steps to connect MASV with Iconik include:
- In Iconik, create an Application Token and Application ID for your MASV integration.
- In Iconik, ensure the Token and ID are associated with a Power user and Owner in a group with the required roles and permissions.
- In MASV, create an integration, using the Iconik Token and ID, and select the Transfer Direction for the integration:
- Save to Iconik: Select Save to Cloud. You can associate this type of integration with MASV Portals to collect files and metadata for Iconik.
- Send from Iconik: Select Send from Cloud. This automatically adds a Custom Action in Iconik that lets you right-click assets, a collection, or a saved search, and select the Send via MASV menu command to send the files to recipients.
Creating Application IDs and Tokens in Iconik
First, you need an Iconik account that is connected to your cloud storage provider of choice (Azure, Backblaze B2, Google Cloud Storage, or Amazon S3). From your Iconik workspace, you can then create and copy an Application Token and Application ID.
Note: You need to have permission in Iconik to create tokens. Please contact your Iconik administrator if you need access.For more information, see Setting up permissions with Iconik Groups and Roles.
To create an Application Token and ID in Iconik
-
Log in to your Iconik account.
-
Select the Admin button at the top of the page.

-
From the sidebar on the left, select Settings > Application Tokens.

-
Select + New Application in the upper right corner. The Add a new application window opens.

-
In the Name box, enter a meaningful name, such as the name of the application (MASV) and any other identifying information in case you create more than connection for the application.
-
From the User drop-down menu, select a user who has the necessary authorization for the token.
-
Select the Create button to close the window.
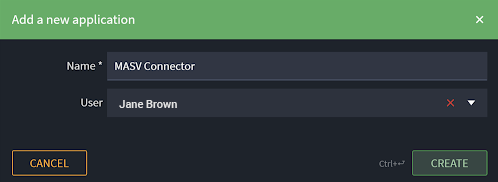
- From the sidebar on the left, select Settings > Application Tokens page.
-
On the Application Tokens page, in the Name column, find the connection you created, and select the corresponding Create New button in the Tokens column.

-
Copy and save both of the following in a secure place. Both are required to connect MASV.
-
Select the button beside Copy Token to copy the Application Token and save it.
-
Select the button in the corresponding ID column to copy the Application ID and save it.

-
Setting up permissions with Iconik groups and roles
The user that the application token is associated with must belong to a group with specific roles enabled. They must be an Owner and Power user to create a connection and ensure that package metadata can be added to each asset.
To configure an Iconik group for a MASV connection
- Log in to your Iconik account.
- Select the Admin button at the top of the page.

- From the sidebar on the left, select the Groups.

- On the Groups page, in the Name column, select the group you want. If you need to create a new group, please refer to the Iconik Help.
- In the Group Information area, enable the Roles Advanced view toggle.

- Verify that the following permissions are enabled, expanding each list item as required. (others permissions can be enabled too, these are the minimum):
- Assets: create, delete, purge, read, write
- Collections: create, delete, purge, read, write
- Files: delete, purge, read, write
- Formats: create, read, write
- Jobs: delete, write
- Metadata categories: read, write
- Metadata fields: read, write
- Metadata values: read, write
- Metadata views: read, write
- Storages: read
- Transcode jobs: create
- Select Update in the lower right corner to apply any changes.
Ready? Information you’ll need
To make the process go smoothly, have the following information on hand:
- Iconik Application Token (instructions above)
- Iconik Application ID (instructions above)
- Iconik Account name: The name of the Connected Storage that you want to access in Iconik).
How to save files to Iconik using MASV
You can create an integration in MASV that lets you send files to Iconik. You can then enable the integration for any MASV Portal to collect files.
To connect MASV with Iconik: Save to Iconik
- In the MASV Web App, as an account Owner, Admin, or Integration Manager (roles), select Integrations from the sidebar on the left.
- On the Integrations page, select the Available Integrations tab, and select Iconik.
- In the Add Integration window, paste in the App ID (Application ID) and App Token (Token) that you created and copied from Iconik.

- Select the Verify button to confirm the connection between MASV and Iconik.
- From the Choose an Account drop-down list, select the storage where MASV will save files.
- In the Transfer Direction area, select Save to Cloud.
- (Optional) If you want to set a specific name for the Collection in Iconik and create a subdirectory, enter the name and/or path in Target Directory. If nothing is entered, files are delivered to the default Collection: Portal Downloads.
- (Optional) To transfer metadata to your MAM, enable the Sync Metadata with Media Asset Manager checkbox. For more information, see Getting and Integrating Metadata.
- Select Connect to save your settings.
- To verify the connection, on the Integrations page, select the My Integrations tab, refresh the page, and confirm that Iconik appears in the integrations list with Status indicating OK.
Note: MASV requires read, write and delete permissions on the storage account. If the storage you want to use does not appear in this list, please see Iconik storage account requirements.
That's it! After authentication, the service is connected with MASV. You can now:
When you transfer files to Iconik:
- If using MASV Portals, recipients receive an email with a download link as well as a second email indicating the status of the transfer to Iconik. If you configured Slack in MASV, the corresponding notifications are sent.
- In Iconik, a job is created for each file, giving you the option to monitor transfer progress within Iconik’s Admin panel.
- The package name, uploader’s email address, and Portal name (if received via Portal) is attached to the description field of each file asset.
Where can I find the transferred files in Iconik?
You’ll find the files in Collections. Path examples:
- If you set a Target Directory: Collection = <Target Directory>/<package name>/<package content: folders or files>
- Default (no Target Directory): Collection = Portal Downloads/<Portal name>/<package name>/<package content: folders or files>
Each file has a keyframe (preview thumbnail) generated for it automatically.
Note: Empty subdirectories are not recreated in Iconik or the cloud storage account.
How to send files from Iconik using MASV
You can use MASV to send files from Iconik by choosing the Send from Cloud Transfer Direction for your MASV/Iconik integration. This type of integration adds Custom Actions to Iconik that you can access by right-clicking the media that you want to send. The Custom Actions are named Send via MASV by default, with a contextual suffix for each type of selection you can make:
- Single file: Send via MASV (ASSET)
- Multiple files: Send via MASV (BULK)
- Collection: Send via MASV (COLLECTION)
- Saved search: Send via MASV (SAVED_SEARCH)
Note: Send via MASV does not currently support Portals–MASV download links are sent via email.
To connect MASV with Iconik: Send from Iconik
- In the MASV Web App, as an account Owner, Admin, or Integration Manager (roles), select Integrations from the sidebar on the left.
- On the Integrations page, select the Available Integrations tab, and select Iconik.
- In the Add Integration window, paste in the App ID (Application ID) and App Token (Token ID) that you created and copied from Iconik.

- In the Transfer Direction area, select Send from Cloud.
- Select Connect to save your settings.
- To verify the connection, on the Integrations page, select the My Integrations tab, refresh the page, and confirm that Iconik appears in the integrations list with Status indicating OK.
- Refresh or reopen Iconik before you send files. This ensures the user interface is updated with the new connection.
To send files from Iconik
🔒 Note: To send files from Iconik using Send via MASV, you must be signed in to Iconik using the same email address that you use for MASV and have the required permissions.
- After creating a Send from cloud integration with MASV, in Iconik, navigate to the content you want to send.
- Select the content (file, multiple files, collection, or saved search).
- Right-click the selection and choose Send via MASV (*) from the context menu.

- For Saved Searches, right-click and choose Edit Content > Send via MASV (SAVED_SEARCH).
- Fill in the following fields on the Send form:
- Package Name: Give your package a distinctive name.
- Message: Let your recipients know extra details about what you’re sending.
- Email Recipients: Type the email address of your recipient. To enter more than one recipient, press Enter/Return before entering each subsequent address.
- Package Expiry: Choose an expiry date to set how long to store the files on the MASV Cloud before they are deleted. Most MASV plans include up to 5 days of free storage, beyond that Extended Storage fees apply.
- Max Downloads: This specifies the maximum number of times each email recipient can download a package via their download link. 3 is a typical default. Remember that you pay for downloads, so you can use this option to minimize costs associated with extra downloads.
- Download Password: Require recipients to also enter a password before downloading. You’ll need to send this password to your recipients yourself, MASV doesn’t send it for you. Also, MASV doesn’t remember this password so you need to remember it.

- Select the Submit button to send the content.
As an admin, you can monitor the status of the delivery in Iconik and MASV:
- Iconik: At the top of the page, select Admin, and in the sidebar select Jobs. On the Dashboard tab, your transfer will be listed in the My Jobs list. The Status column indicates the progress.
- MASV: In the MASV Web App, as a Team Owner or Admin (roles), from the sidebar, select Dashboard, and select the Activity Feed (overall package status).
Tip: If you delete your Send via MASV integration in MASV, you can delete the associated Custom Actions in Iconik. For more information, see Deleting Custom Actions.
Troubleshooting
Upload to Iconik issues
For any and all issues related to upload errors, the key debugging steps are:
- Can the user associated with the application token upload to the storage account within Iconik? For example, can they log in to Iconik, go to Upload, select the storage account, and upload a single file? If not, check the following:
- Verify the Group Roles for the user.
- Verify the storage account configuration.
- In MASV, re-enter the App ID and App Token in the Add a Cloud Connection window when integrating Iconik, save, then retry the job. MASV will detect if there are any issues with the credentials.
Send via MASV issues
- Failed transfer: User not found: To use Send via MASV, the person sending the media files from Iconik must also be a member of a MASV Team. Your Iconik and MASV user email address must match for permissions to be validated. If the email address isn't the same, the "user not found" error displays in the Iconik Jobs history.
Iconik storage account requirements
MASV uploads packages to the storage that your Iconik account is already connected to. For transfers to work correctly, there are a few requirements that must be met.
If the cloud storage service does not appear as an option when integrating Iconik with MASV, review the information below carefully to ensure permissions and settings are correct.
Note: We recommend that you upload a file from within Iconik to ensure the storage connection is working properly.
Required settings
- Purpose: Files
- Method: (Backblaze) B2, AZURE, (Google Cloud Storage) GCS, S3 (AWS or compatible)
- Status: Active
- Read: Enabled
- Write: Enabled
- Delete: Enabled
Optional settings
-
Path: A path may be specified or left empty. MASV will create directories to hold each package
- Send to cloud: /MASV/[package name]
- Received portal uploads: /Portal Downloads/[portal name]/[package name]
- Setting a path on your storage configuration will result in the above directories being created within that path. For example, if your path was set to “/uploads” then packages would be transferred to /uploads/MASV/[package name] and /uploads/Portal Downloads/[portal name]/[package name]
-
Add unique id to the filenames: If this is enabled the filenames in connected storage will have a unique identifier appended to their names. This will not appear in Iconik itself.
Note: MASV attempts to identify if a package was uploaded previously and avoids overwriting by appending a number to the end of the package name. This is reflected in Iconik and the cloud storage. Example: My Upload (2)
-
ACLs
-
Ensure that the user to whom the application belongs has at least read, write, and delete access on the storage account.
-
![]()
- Other storage settings do not affect MASV behaviour
![]()
Note: If you change cloud storage services for your Iconik account, it is best to delete your current MASV integration and reconnect.
Google Cloud Storage (GCS)
Backblaze (B2)
Azure
S3 (AWS S3 or S3 compatible storage)
- Iconik setup instructions (AWS S3)
- Iconik setup instructions (S3 Compatible)
