MASVデスクトップアプリで最高のスピードを得るためのヒント。
MASV Desktopアプリは、安全、確実、かつ高速にファイルを転送できるように最適化されている。セキュリティと信頼性はデスクトップアプリの完全なコントロール下にあるが、コンピュータ、ストレージ、ネットワークが許す限りの速度でしかファイルを送受信できない。
このガイドに従ってセットアップを行い、Desktopアプリが可能な限り高速にファイルを転送できるようにしよう。
💡 これらのヒントは、コンピュータ、ストレージ、ネットワークの業界仕様に基づいていることに留意してほしい。実際の結果は、あなたのセットアップやリモートの共同作業者が使用しているセットアップによって異なる可能性がある。
1. ISPの帯域幅をチェックする
ISPが提供する中で、最も高速なサービスに加入すること。
また、ISPが提供するダウンロードとアップロードの帯域幅も確認しよう。サービスの速度は、ダウンロード(自宅やオフィスへの転送)を優先し、アップロード(自宅やオフィスからの転送)を制限していることが多い。
例えば、ISPが500Mbpsのインターネットサービスを設定し、ダウンロードは400Mbpsでできるが、アップロードは100Mbpsしかできないようにしているかもしれない。これは、ファイルを送信する頻度よりもファイルを受信する頻度が高い場合に有利に働く。しかし、ファイルを送信する頻度が高い場合は、ISPのテクニカルサポートに連絡してサービスを調整してもらう。
2. オペレーティングシステムを最新の状態に保つ
お使いのコンピューターでパフォーマンスの問題が発生した場合、Desktopアプリが動作するオペレーティング・システムに関するポインターをいくつか紹介しよう:
3. コンピュータを合理化する
MASV Desktopアプリを実行するコンピュータ上で、必要なアプリケーションだけを実行する。こうすることで、コンピュータのコンピューティング能力とストレージ能力をファイル転送により多く割くことができる。また、コンピュータのスリープ設定が転送を妨げないようにする。
もう一つの選択肢は、特に家庭やオフィスのユーザーがWatch Foldersを利用している場合、 NASを入手し、そこにMASV Transfer Agentをインストールすることだ。
4. より高速なストレージを使用する
使用するストレージ・ドライブのタイプは、Desktopアプリの読み込み・書き込み速度に影響する。可能であれば、送受信するファイルをこれらのドライブのいずれかに、速いものから遅いものへと保存する:
- ソリッド・ステート・ドライブ(SSD): 容量は少ないが、はるかに高速。
- ハードディスク・ドライブ(HDD): 容量ははるかに大きいが、速度はそれほど速くない。
💡 ヒント: SSDまたはHDDストレージに調整するには、以下のデスクトップアプリケーションの速度設定を行う。
独立ディスクの冗長アレイ(RAID)を考えてみよう。RAIDストレージは、複数のドライブを組み合わせて、コンピュータ上で1つのドライブのように動作する。RAIDレベルの違いにより、より高いスピード、容量、フォールトトレランスが得られる。例えば、RAIDストライピングはより高いスピードと容量を提供する。ミラーリングはファイル破損に対する耐性を提供する。初期費用は高くなるが、エンタープライズ環境では検討する価値がある。詳しくは、NASとRAIDストレージの違いを参照のこと。
5. より高速なストレージ接続を使用する
内部ストレージ-コンピュータの物理的な内部にあるドライブ-は、外部ストレージよりも高速だ。選択の余地があるのなら、これらの内部ストレージ接続を備えたコンピュータを、速いものから遅いものへと順番に使おう:
- NVMe: コンピューターとM.2フォームファクターのSSDストレージを接続する。
- SATA: SSDまたはHDD内蔵ストレージの接続に使用される。
コンピュータに直接接続する外部ストレージを使用する場合は、これらの外部接続を速いものから順に使用する:
- Thunderbolt 3、Thunderbolt 4、またはUSB4
- Thunderbolt 1、Thunderbolt 2、またはUSB 3
- USB 2
- USB 1
USB 2とUSB 1の接続はできるだけ避けること。MASV DesktopアプリはUSB 2とUSB 1に対応しているが、最新の外部接続に比べるとはるかに遅い。
6. ネットワーク・ハードウェアを常に最新の状態に保つ
デスクトップ・アプリケーションが動作するコンピュータと同様に、自宅やオフィスのネットワーク・ケーブル、モデム、スイッチ、ルーター、その他のネットワーク・ハードウェアが最新であることを確認する。詳しくは各メーカーのウェブサイトを参照のこと。
7. より高速なネットワーク接続を使用する
お使いのコンピューターとネットワーク・ハードウェアが対応している場合は、最も速い接続から最も遅い接続のいずれかを使用する:
- 10ギガビット・イーサネット
- 1ギガビット・イーサネット
- Wi-Fi 7
- Wi-Fi 6、Wi-Fi 5
- Wi-Fi 4以下
可能であれば、イーサネットソケット付きのコンピュータを使用する。イーサネット-USBまたはイーサネット-Thunderboltアダプタでネットワークに接続する場合は、上記のストレージ接続に関するアドバイスを参照のこと。
理想的な条件下では、Wi-Fi接続はイーサネット接続の性能に匹敵するが、イーサネットは他のWi-Fiネットワークからの干渉やルーターに対するコンピュータの位置の影響を受けない。
8. デスクトップアプリのスピード設定を行う
デスクトップアプリのスピード設定を調整することで、転送速度を向上させることができる。
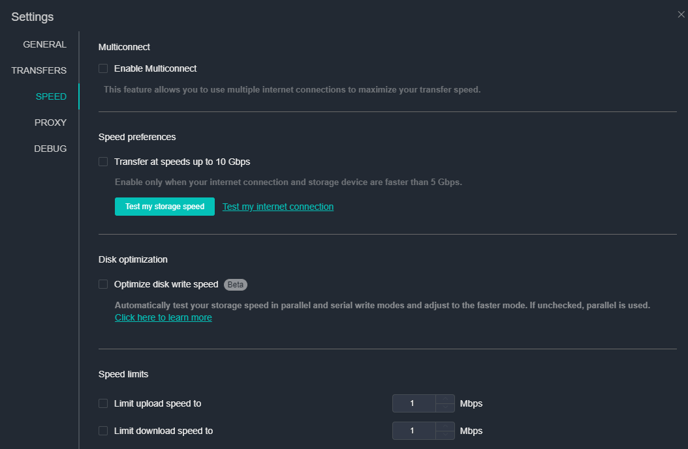
マルチコネクトを有効にする: 複数のサービスでコンピュータをインターネットに接続できる場合は、この設定をチェックする。例えば、コンピュータがイーサネットと携帯電話データサービスでインターネットに接続できる場合、Desktopアプリはさらに高速にファイルを転送できる。
MASVでは、コンピュータが同じネットワークに2つ以上接続している場合、この設定を無効にすることを推奨している。例えば、イーサネットとWi-Fiの両方でコンピュータを同じ家庭やオフィスのネットワークに接続しても、デスクトップアプリに余分な帯域幅は提供されない。転送速度はおそらく速くならず、むしろ遅くなるかもしれない。
最大10Gbpsで転送する: 自宅またはオフィスのローカルネットワークが10Gbpsをサポートし、ISPが10Gbpsをサポートしている場合は、この設定をチェックする。
⚠️ 重要:最低でも5Gbpsが出ない場合は、この設定のチェックを外すこと。この設定を有効にすると、MASV Desktopアプリは、ネットワークとインターネットサービスが実際には10Gbpsの転送に対応していなくても、10Gbpsの転送に対応していると仮定する。その結果、転送速度が遅くなったり、自宅やオフィスの他のユーザーからネットワークが遅いと苦情が来たりする可能性がある。
ディスクの最適化: この設定を有効にすると、Desktopアプリがストレージ上のファイルの読み書きに最適な方法を見つける。詳しくは、ディスク書き込み速度の最適化を参照。
