Tips to get the best speed from the MASV Desktop app.
The MASV Desktop app is optimized to transfer files securely, reliably, and fast. While security and reliability are under the Desktop app’s full control, it can only send and receive files as fast as your computer, storage, and network let it.
Follow this guide to make sure that your setup lets the Desktop app transfer files as fast as possible.
💡 Keep in mind that these tips are based on industry specifications for computers, storage, and networking. Your actual, real-world results could be different because of your setup and the setups that your remote collaborators use.
1. Check your ISP’s bandwidth
Subscribe to the fastest service that your ISP offers and you can afford.
Also, check the download and upload bandwidths that your ISP gives you. The speed of your service often favors downloading (transfers into your home or office), while limiting uploading (transfers out of your home or office).
For example, your ISP might have configured your 500 Mbps internet service so that you are able to download at 400 Mbps but only upload at 100 Mbps. This works in your favor if you receive files more often than you send files. But if you send files more often, contact your ISP’s technical support to adjust your service.
2. Keep your operating system up to date
If you experience performance issues with your computer, here are some pointers for the operating systems that Desktop app runs on:
3. Streamline your computer
Run only the necessary applications on the computer that runs the MASV Desktop app. This way, the computer can devote more of its computing and storage capacity to transferring files. Also, make sure that your computer’s sleep settings don’t interfere with transfers.
Another option, especially if users in your home or office take advantage of Watch Folders, is to get network attached storage (NAS) and install the MASV Agent on it.
4. Use faster storage
The type of storage drive you use affects how fast the Desktop app can read from and write to it. If you can, store the files that you send or receive on one of these drives, from fastest to slowest:
- Solid state drive (SSD): Lower capacity, but much faster.
- Hard disk drive (HDD): Much higher capacity, but not as fast.
💡 See Tip: Configure the Desktop app’s Speed settings below for adjusting to SSD or HDD storage.
Consider a redundant array of independent disks (RAID). RAID storage combines multiple drives to act like a single drive on your computer. Different RAID levels give you higher speed, capacity, or fault tolerance. For example, RAID striping provides both higher speed and capacity. Mirroring provides resistance to file corruption. The upfront cost is higher, but it’s worth considering for an enterprise environment. To learn more, check out NAS vs. RAID Storage Differences.
5. Use a faster storage connection
Internal storage—drives that are physically inside your computer—are faster than external storage. If you have a choice, use a computer with these internal storage connections, from fastest to slowest:
- NVMe: Connects a computer to SSD storage that is in the M.2 form factor.
- SATA: Used to connect SSD or HDD internal storage.
If you’re using external storage that you connect directly to your computer, use one of these external connections, from fastest to slowest:
- Thunderbolt 3, Thunderbolt 4, or USB4
- Thunderbolt 1, Thunderbolt 2, or USB 3
- USB 2
- USB 1
Avoid USB 2 and USB 1 connections if possible. The MASV Desktop app is definitely compatible with USB 2 and USB 1, but they are much slower than more modern types of external connection.
6. Keep your networking hardware up to date
Like the computer that the Desktop app runs on, make sure your home or office networking cables, modem, switches, routers, and other networking hardware are up to date. See the manufacturers’ websites for more information.
7. Use a faster network connection
If your computer and networking hardware support it, use one of these connections, from fastest to slowest:
- 10 Gigabit Ethernet
- 1 Gigabit Ethernet
- Wi-Fi 7
- Wi-Fi 6, Wi-Fi 5
- Wi-Fi 4 and under
If you can, use a computer with an Ethernet socket. If you are connecting to the network with an Ethernet-USB or Ethernet-Thunderbolt adapter, see the advice above for storage connections.
Under ideal conditions, Wi-Fi connections are comparable to the performance of Ethernet connections, but Ethernet is not affected by interference from other Wi-Fi networks or the position of your computer in relation to your router.
8. Configure the Desktop app’s Speed settings
You can improve transfer speeds by adjusting the Desktop app’s Speed settings.
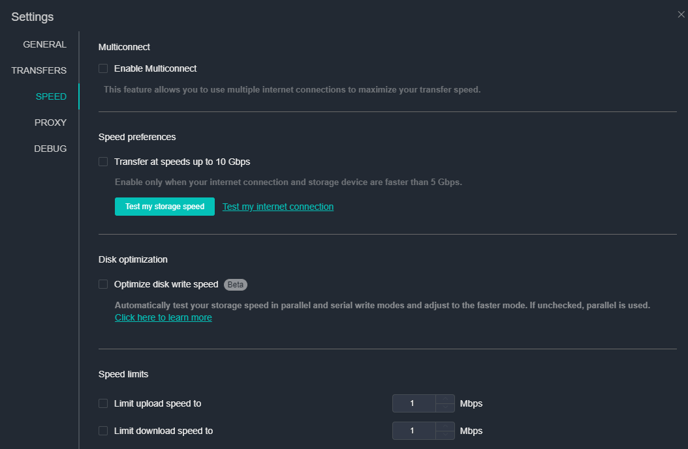
Enable Multiconnect: Check this setting if you can connect your computer to the internet through more than one service. For example, the Desktop app can transfer files even faster if your computer can connect to the internet with Ethernet and a cellular data service.
MASV recommends that you disable this setting if your computer has more than one connection to the same network. For example, connecting your computer to the same home or office network with both Ethernet and Wi-Fi doesn’t provide extra bandwidth for the Desktop app. Transfers probably won’t be faster and might even be slower.
Transfer at speeds up to 10Gbps: Check this setting if both your local home or office network supports 10Gbps and your ISP supports 10Gbps. You can learn more about 10Gbps internet here.
⚠️ Important: Uncheck this setting if you do not have at least 5Gbps. When this is enabled, the MASV Desktop app assumes that your network and internet service are capable of handling transfers at 10Gbps even if they actually aren’t. This could result in slower transfers or complaints about a slow network from other users in your home or office.
Disk optimization: Enable this setting to let the Desktop app find the best way to read and write files on your storage. See Optimize disk write speed for details.
