Los propietarios de equipos MASV pueden requerir SSO para equipos individuales. Esta guía te mostrará cómo configurar el SSO utilizando PingOne.
Crear una aplicación SAML en PingOne
- Dirígete a la pestaña "Conexiones" en la parte izquierda de la navegación. Una vez allí, asegúrate de estar en la pestaña "Aplicaciones".
- Haz clic en el botón "más" junto al título "Aplicaciones" para crear una nueva aplicación
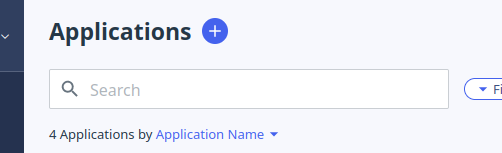
- Ponle un nombre a tu aplicación. Por ejemplo "MASV"
- Selecciona "Aplicación SAML" como tipo de aplicación
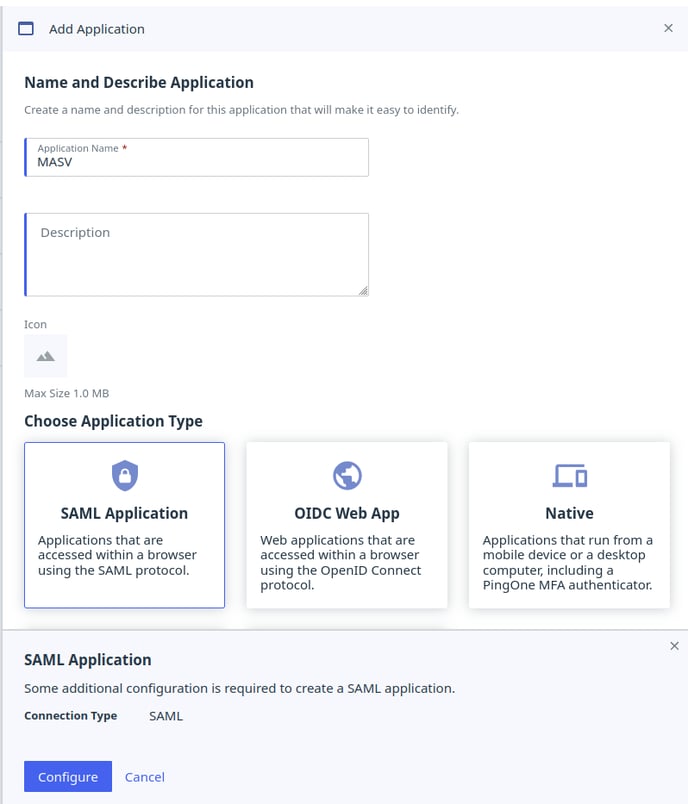
- Haz clic en "Configurar" en la parte inferior izquierda del panel de configuración de la aplicación
Importar los metadatos de MASV
PingOne debería pedirte que proporciones los metadatos de la aplicación. Tienes tres opciones: importar desde un archivo, desde una URL o introducirlos manualmente.
- Asegúrate de haber iniciado sesión en MASV y de haber seleccionado el equipo para el que deseas configurar el SSO.
- Haz clic en el selector de equipo en la parte superior izquierda de la página y luego haz clic en "Configuración" para ir a la página de la configuración de tu equipo.
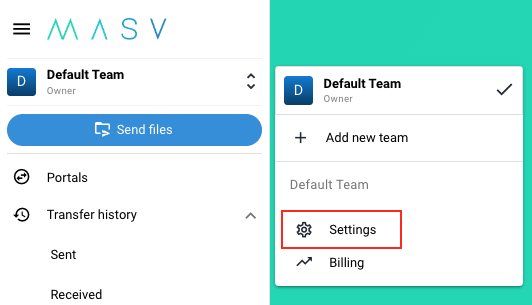
- Una vez en la página de configuración del equipo, navega hasta la pestaña "SSO".
Si no ves la pestaña SSO, es posible que no seas administrador de este equipo. Ponte en contacto con el propietario de tu equipo para solicitar el acceso necesario. Si eres el administrador pero sigues sin ver la pestaña SSO, es posible que el SSO no esté habilitado para tu equipo.
- Asegúrate de tener verificada la propiedad de al menos un dominio. Más información en cómo verificar tu dominio para el inicio de sesión único (SSO).
- En la parte derecha de la pantalla, copia el valor "SP Metadata URL".
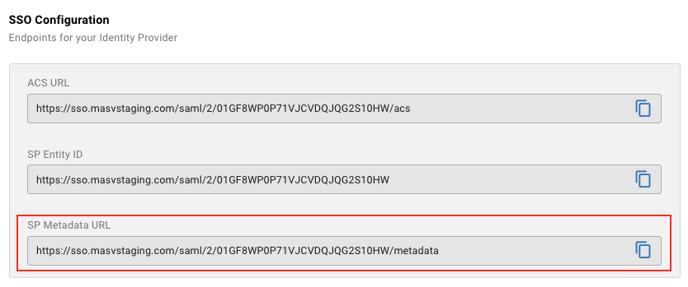
- Pegua la URL copiada en la entrada "Importar desde la URL" de PingOne, y luego haz clic en "Importar"
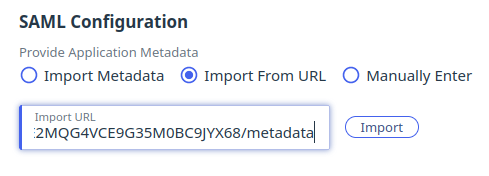
- Ahora deberías ver que aparecen dos nuevas entradas, "ACS URLs" y "Entity ID". Los valores de las entradas se han extraído de la URL de metadatos que ha pegado.
- Haz clic en "Guardar"
Importar los metadatos de PingOne
Deberías ver la pantalla de configuración de la nueva aplicación que has creado en PingOne. Se verá algo así:
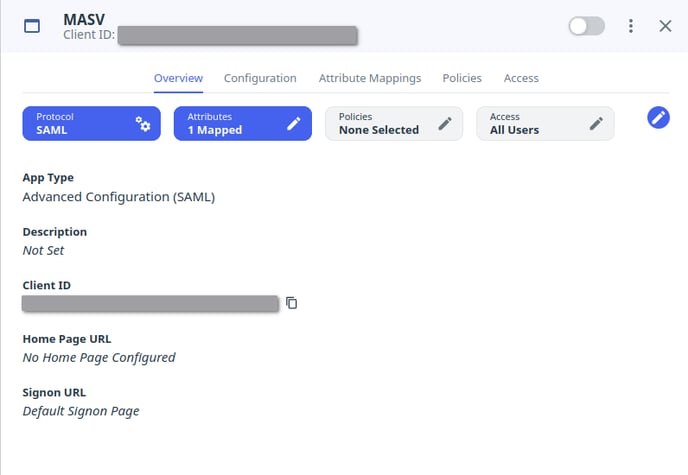
- Accede a la pestaña de configuración haciendo clic en "Configuración" en la navegación superior
- Copia la "URL de los metadatos del IDP"
- Vuelve a la página de configuración de SSO de tu equipo MASV y pega la URL de metadatos de IDP que copiaste en el paso anterior en el campo "URL de metadatos" de la sección "Configuración de SAML".
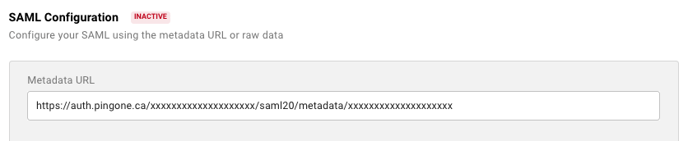
- Haz clic en "Guardar" en la parte inferior derecha
- Tu configuración SAML debería aparecer ahora como activa, y los metadatos obtenidos de su IDP deberían aparecer como XML en el campo "Raw Metadata".
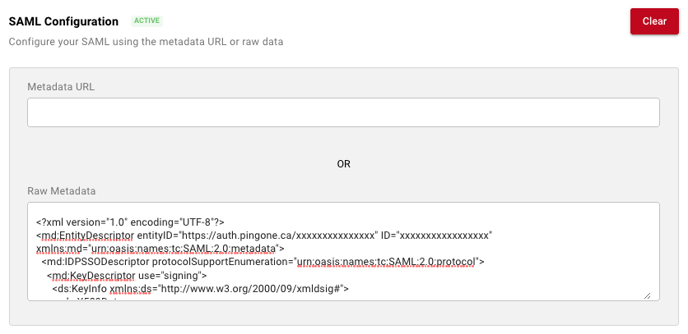
- Ahora deberías ver un campo "Nombre SSO" en la parte superior de la sección "Configuración SSO" en el lado derecho de la página. Aquí es donde eliges el nombre que tus usuarios utilizarán para iniciar sesión en su equipo con SSO. Por ejemplo, si introduces masv, tus usuarios introducirán masv como el Nombre SSO en la página de inicio de sesión SSO.
- Una vez que hayas elegido e introducido un nombre SSO, haz clic en "Guardar" una vez más y continúa con el siguiente paso.
Asignar atributos en PingOne
- En el panel de configuración SAML de tu aplicación PingOne, utiliza la navegación superior para ir a la pestaña Asignaciones de Atributos y haz clic en el botón de edición.
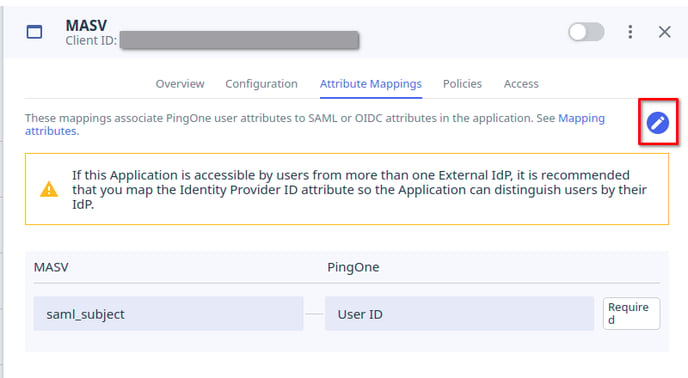
- Utiliza el botón "+ Añadir" para añadir 2 campos más. Marca estos dos campos como obligatorios marcando la casilla "Obligatorio".
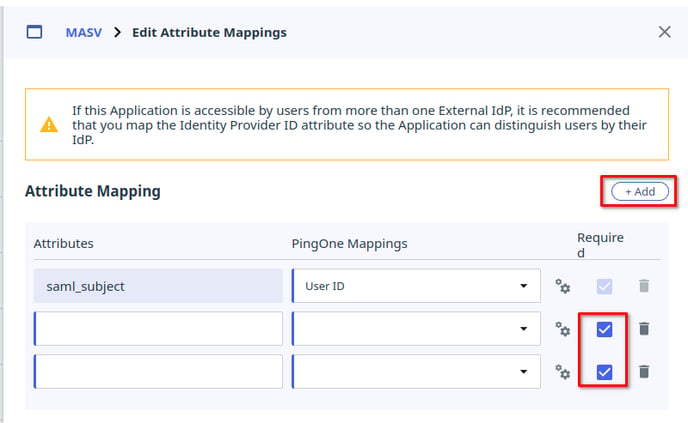
- Pon nombre al primer campo correo electrónico y asígnalo a "Dirección de correo electrónico".
Pon nombre al segundo campo nombre y asígnalo a "Nombre de usuario".
La tabla resultante debería verse así: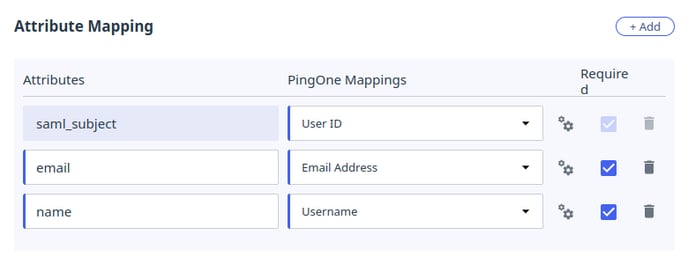
PingOne te sugerirá opciones a medida en los campos "PingOne Mappings". Selecciona "Dirección de correo electrónico" y "Nombre de usuario" de estas sugerencias para asegurar un mapeo correcto. - Haz clic en "Guardar" en la parte inferior izquierda del panel de configuración.
Habilitar la aplicación PingOne
En la parte superior derecha del panel de configuración, deberías ver un interruptor. Pulsa la opción para que el interruptor se vuelva azul.
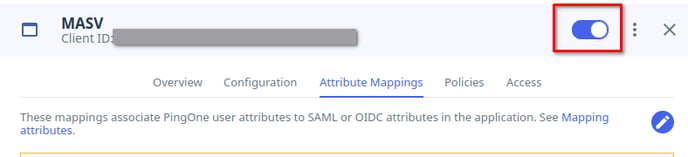
Tu aplicación está ahora habilitada y lista para utilizarse.
Hacer una prueba
Dirígete a la página de inicio de sesión SSO de MASV e introduce el nombre SSO que elegiste para tu equipo. Cuando hagas clic en "Iniciar sesión", deberías ser redirigido a Ping para autenticarte. Una vez que hayas terminado de autenticarte, deberías ser redirigido a MASV.
Si se te redirige al panel de control de MASV, ¡genial! Puedes seguir utilizando MASV como siempre. Si se te redirige a una pantalla en la que se te pide que acepte una invitación por correo electrónico, házlo y vuelve a iniciar sesión con SSO.
