MASVのチームオーナーは、個々のチームに対してSSOを要求することができます。このガイドでは、PingOneを使用してSSOを設定する方法について説明します
PingOneでSAMLアプリケーションを作成する
- 左側のナビゲーションにある「接続」タブに移動します。そこで、「アプリケーション」タブにいることを確認します。
- アプリケーション」見出しの横にあるプラスボタンをクリックし、新しいアプリケーションを作成します
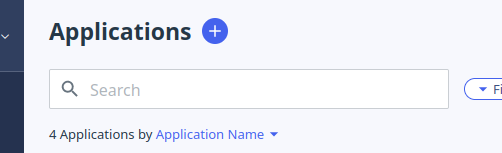
- アプリケーションに名前をつけます。例えば、"MASV"
- アプリケーションの種類として「SAMLアプリケーション」を選択します。
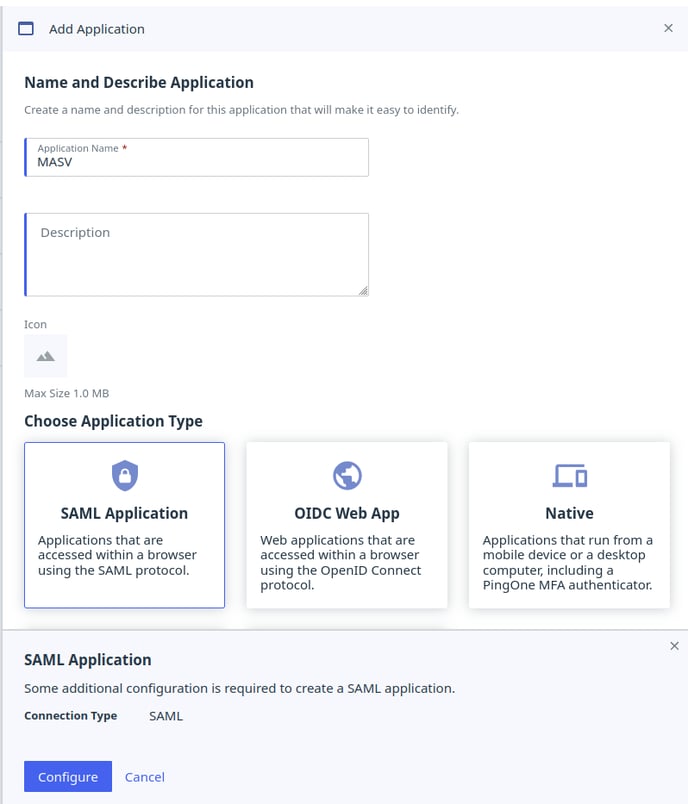
- アプリケーション設定ペインの左下にある「設定」をクリックします
MASVのメタデータを取り込む
PingOneは、アプリケーションのメタデータを提供するよう促しているはずです。ファイルからのインポート、URLからのインポート、手入力の3つのオプションがあります。
- MASVにログインし、SSOを設定するチームを選択したことを確認します。
- 左サイドバー上部のチームセレクタをクリックし、「設定」をクリックすると、チームの設定画面に移動します。
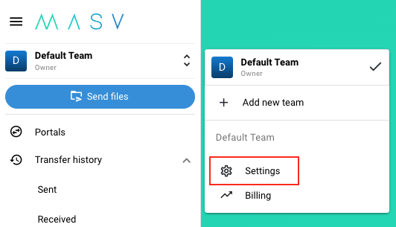
- チーム設定ページに移動したら、「SSO」タブに移動する
SSOタブが表示されない場合、このチームの管理者でない可能性があります。チームオーナーに連絡し、必要なアクセス権をリクエストしてください。管理者であるにもかかわらず、SSOタブが表示されない場合は、SSOがチームのために有効になっていない可能性があります。
- 少なくとも1つのドメインの所有権が確認されていることを確認します。ドメイン検証のガイドについては、「シングルサインオン(SSO)のためのドメイン検証方法」をご覧ください。
- 画面右側、「SPメタデータURL」の値をコピーする
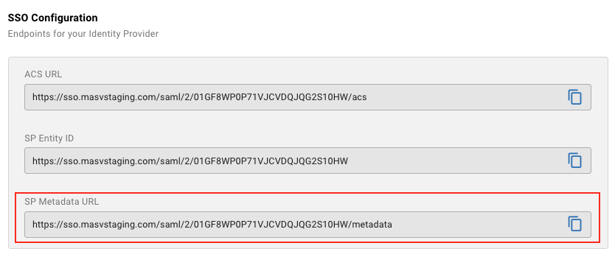
- コピーしたURLをPingOneの "Import from URL "の入力に貼り付け、"Import "をクリックします。
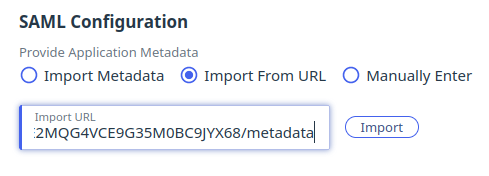
- ACS URLs」と「Entity ID」という2つの新しい入力が表示されているのが確認できるはずです。入力の値は、貼り付けたメタデータのURLから抽出したものです。
- "保存 "をクリックする
PingOneのメタデータをインポートする
PingOneで作成した新しいアプリケーションの設定画面が表示されているはずです。このような画面になります。
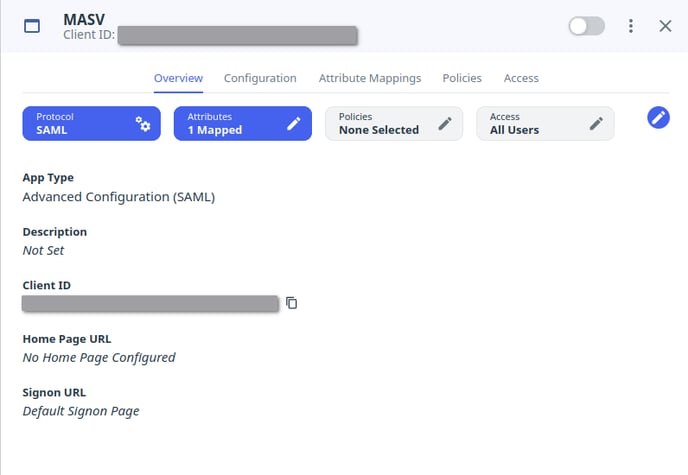
- トップナビゲーションにある「設定」をクリックして設定タブに移動する
- "IDPメタデータURL "をコピーします。
- MASVチームのSSO設定ページに戻り、前のステップでコピーしたIDPメタデータURLを、「SAML設定」セクションの「メタデータURL」フィールドに貼り付けます。
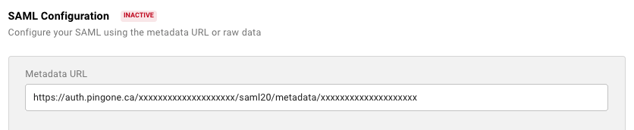
- 右下の「保存」をクリック
- SAML 構成がアクティブと表示され、IDP から取得したメタデータが XML として「Raw Metadata」フィールドに表示されるはずです。
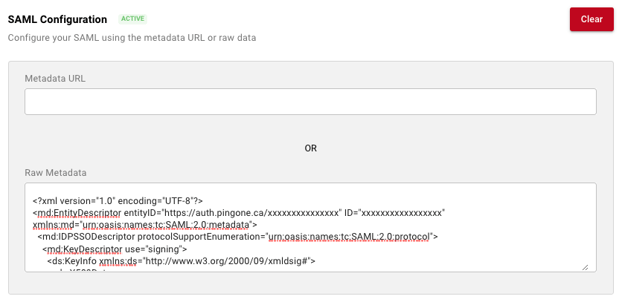
- ページの右側上部に「SSO名」フィールドが表示されるようになります。ここで、ユーザーがSSOでチームにログインする際に使用する名前を選択します。例えば、masvと入力した場合、ユーザーはSSOのログインページでSSO名としてmasvと入力します。
- SSO名を選択・入力したら、もう一度「保存」をクリックし、次のステップに進みます。
PingOneにおける属性のマッピング
- PingOneアプリケーションのSAML設定ペインで、上部ナビゲーションを使って「Attribute Mappings」タブに移動し、「edit」ボタンをクリックします。
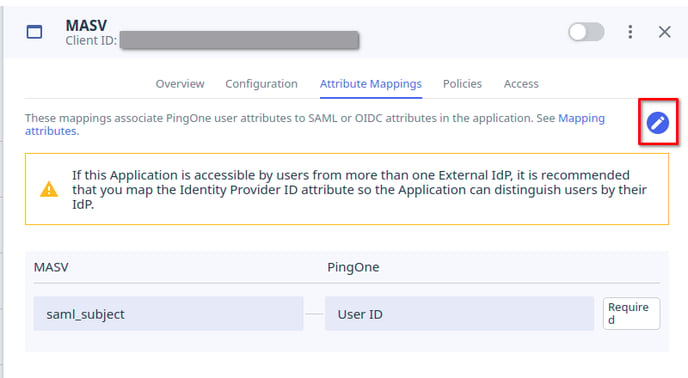
- さらに2つのフィールドを追加するには、「+追加」ボタンを使用します。必須」チェックボックスにチェックを入れて、これらのフィールドの両方を必須としてマークします。
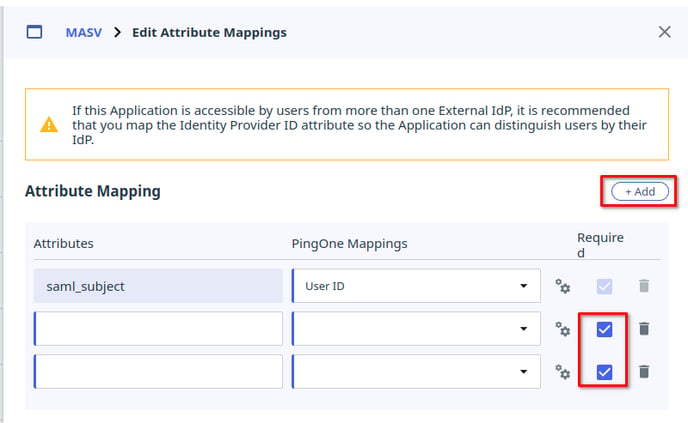
- 最初のフィールドにemailと名付け、"Email Address "にマッピングする。
2つ目のフィールド名に名前を付け、"Username "にマッピングする。
出来上がった表はこのようになります。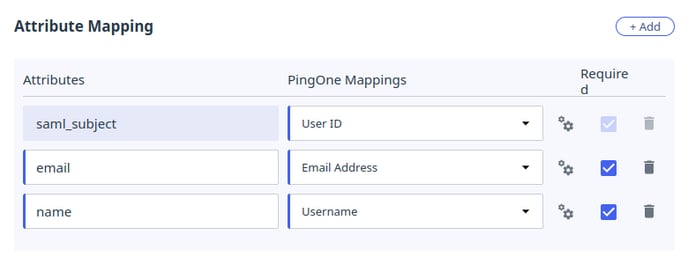
PingOne Mappings "フィールドに入力すると、PingOneがオプションを提案します。これらの候補の中から「メールアドレス」と「ユーザー名」を選択し、正しいマッピングを実現してください。 - 設定ペインの左下にある「保存」をクリックします。
PingOneアプリケーションの有効化
設定ペインの右上に、トグルスイッチが表示されているはずです。これをトグルして、スイッチが青くなるようにします。
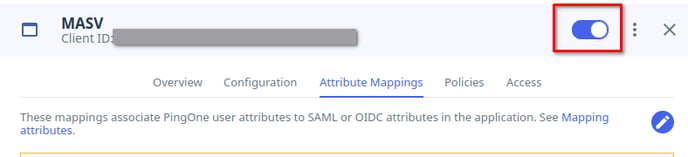
これで、アプリケーションは有効になり、使用できるようになりました。
試してみる
MASVのSSOサインインページに移動し、チーム用に選択したSSO名を入力します。サインイン」をクリックすると、Pingにリダイレクトされ、認証が行われるはずです。認証が完了すると、MASVにリダイレクトされるはずです。
MASVのダッシュボードにリダイレクトされた場合は、素晴らしいです。そのまま通常通りMASVをご利用いただけます。招待メールの受信を促す画面にリダイレクトされた場合は、受信後、SSOで再サインインしてください。
