Los propietarios de equipos de MASV pueden requerir SSO para equipos individuales. Esta guía te mostrará cómo configurar el SSO mediante Okta.
Configuración de SSO en MASV
- Asegúrate de haber iniciado sesión en MASV y de haber seleccionado el equipo para el que deseas configurar el SSO.
- Haz clic en el selector de equipo en la parte superior izquierda de la página y luego haz clic en "Configuración" para ir a la página de la configuración de tu equipo.
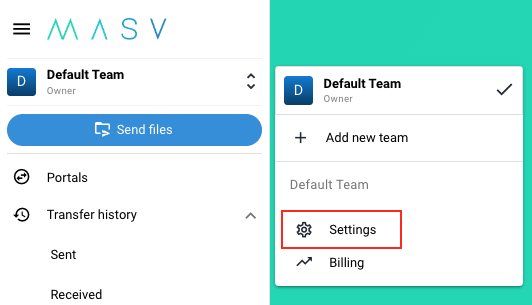
- Una vez en la página de configuración del equipo, navega hasta la pestaña "SSO".

Si no ves la pestaña SSO, es posible que no seas administrador de este equipo. Ponte en contacto con el propietario de tu equipo para solicitar el acceso necesario. Si eres el administrador pero sigues sin ver la pestaña SSO, es posible que no esté habilitado para este equipo. - Asegúrate de tener verificada la propiedad de al menos un dominio. Lee nuestra guía sobre cómo verificar tu dominio para el inicio de sesión único (SSO).
-
En la parte derecha de la pantalla de SSO, deberías ver tres campos:
- URL DE LA AEC
- ID de la entidad SP
- URL de los metadatos del PE
Mantén esta pantalla abierta mientras realizas al siguiente paso.
Creación de una aplicación SAML en Okta
- Asegúrate de que has iniciado sesión en tu página de administrador en Okta
- Navega hasta "Aplicaciones" utilizando la navegación lateral
- Haz clic en "Crear integración de aplicaciones". Debería abrirse un modal
- Selecciona "SAML 2.0" como tipo de integración
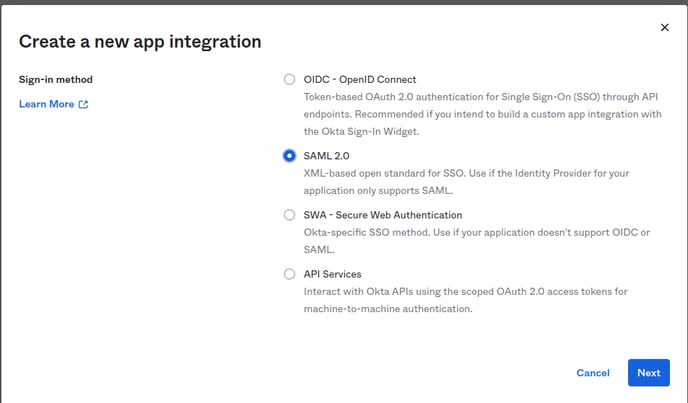
- Deberías ser redirigido a la página de configuración de la integración. Ponle un nombre a tu aplicación. Por ejemplo, "MASV".
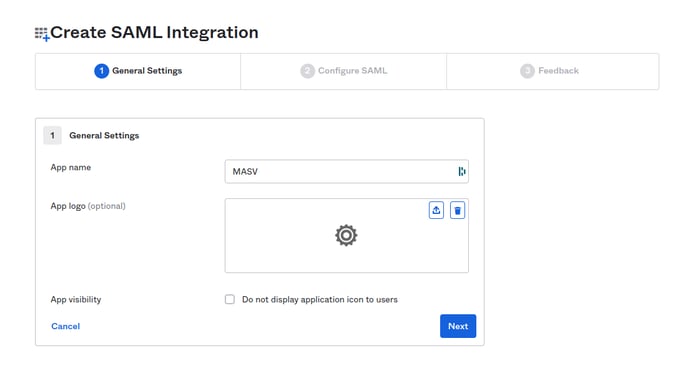
-
Haz clic en "Siguiente".
-
Ahora se te pedirá que introduzca la siguiente información:
- URL de inicio de sesión único
- URI de la audiencia (ID de la entidad SP)
Ahora debes copiar los siguientes valores de tu página de configuración de MASV SSO en los campos correctos de Okta.
- Copia el valor "ACS URL" de tu página de configuración de MASV SSO y pégalo en el campo "Single sign-on URL" en Okta.
- Copia el valor "SP Entity ID" de tu página de configuración de MASV SSO y pégalo en el campo "Audience URL (SP Entity ID)" en Okta.
-
Selecciona "Sin especificar" como valor de "Formato de identificación del nombre"
-
Selecciona "Okta username" como valor de "Application username"
-
Selecciona "Crear y actualizar" como valor de "Actualizar el nombre de usuario de la aplicación en"
-
Tu página de creación de la integración SAML en Okta debería tener ahora un aspecto similar al siguiente:
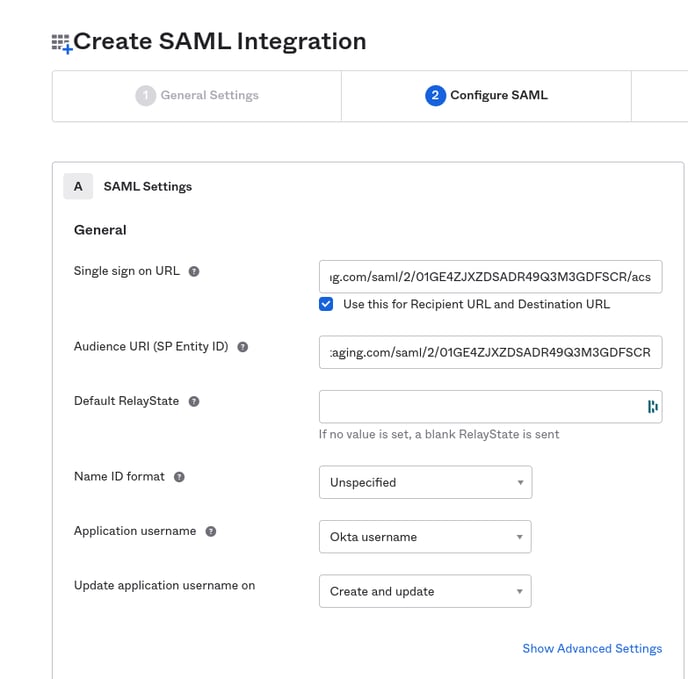
Desplázate hacia abajo para encontrar la sección "Attribute Statements". Necesitas asignar tus atributos de usuario de Okta a los campos específicos para que MASV pueda aprovisionar correctamente a tus usuarios.
Tendrás que añadir dos nuevos campos vacíos, y luego rellenarlos según esta tabla:
| Nombre | Formato del nombre | Valor |
| saml_subject | Sin especificar |
Debe ser okta Asegúrese de introducir este valor manualmente. |
| correo electrónico | Sin especificar |
usuario.email (seleccione entre las sugerencias) |
| nombre | Sin especificar |
user.firstName (seleccione entre las sugerencias) |
Tu tabla de declaraciones de atributos debería tener ahora el siguiente aspecto:
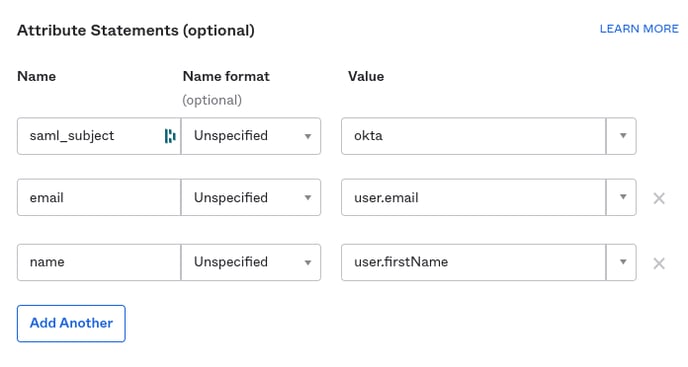
- Deja vacía la sección "Declaraciones de atributos de grupo".
- Haz clic en "Siguiente".
- En la siguiente pantalla, selecciona "Soy un cliente de Okta que añade una aplicación interna"
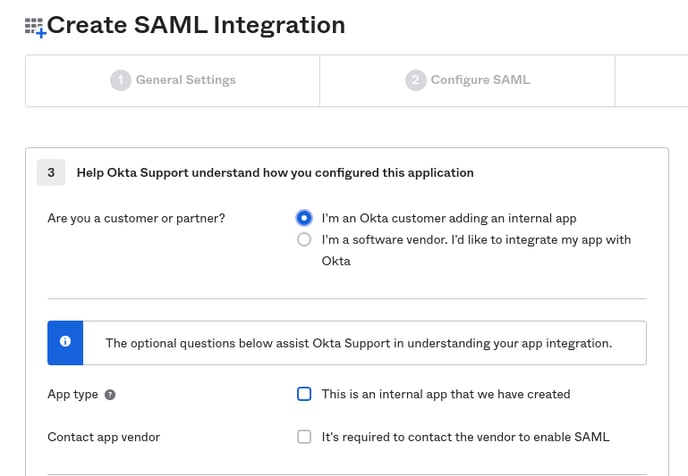
- Haz clic en "Finalizar".
Importar los metadatos de Okta a MASV
Una vez completado el paso anterior, deberías estar viendo la página de información de tu solicitud, con un aspecto similar al siguiente:
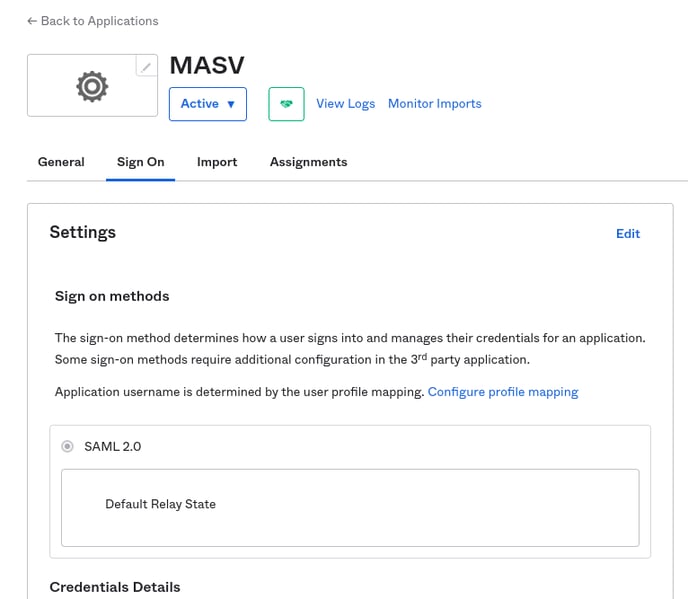
Ahora debes encontrar la versión XML de los metadatos de Okta e importarla a MASV. Puedes hacerlo con los siguientes pasos:
- Desplázate hasta la parte inferior de la página de tus aplicaciones. En la barra lateral derecha, deberías ver un botón denominado "Ver instrucciones de configuración de SAML". Haz clic en este botón.
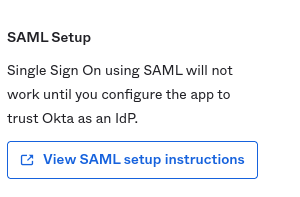
- Deberías ser redirigido a una página titulada "Cómo configurar SAML 2.0 para la aplicación <nombre de la aplicación>". Desplázate hacia abajo hasta que veas el título "Opcional". El campo de texto bajo esta sección contiene la versión XML sin procesar de los metadatos de Okta. Copia estos datos en tu portapapeles.
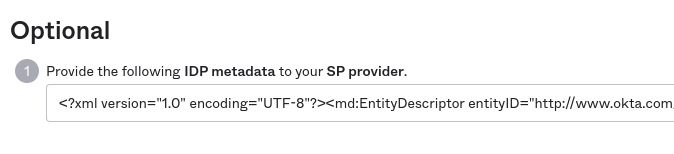
- Vuelve a la página de configuración de SSO de tu equipo MASV y busca el campo "Metadatos sin procesar" en la parte derecha de la pantalla. Pega en este campo los metadatos XML que copiaste de Okta.
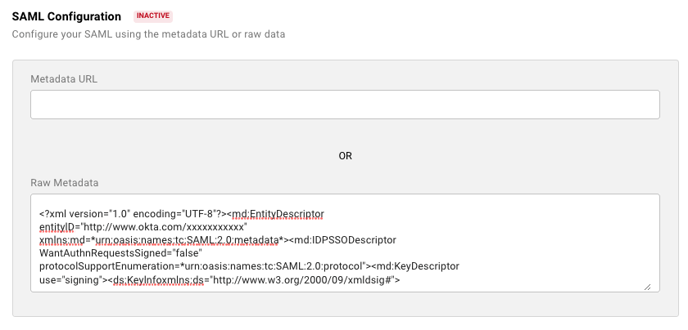
- Haz clic en "Guardar" en la parte inferior derecha. Tu configuración SAML debería estar ahora marcada como "activa".
- Ahora deberías ver un campo "Nombre SSO" en la parte superior de la sección "Configuración SSO" en el lado derecho de la página. Aquí es donde eliges el nombre que tus usuarios utilizarán para iniciar sesión en su equipo con SSO. Por ejemplo, si utilizas el nombre masv, tus usuarios deben introducir masv como el Nombre SSO en la página de inicio de sesión SSO.
- Una vez que hayas elegido e introducido un nombre SSO, haz clic en "Guardar" una vez más. La configuración del SSO ha finalizado.
Asigna usuarios a tu aplicación
Ahora debes asignar tus aplicaciones Okta recién creadas a tus usuarios. Okta tiene una guía para esto aquí. Los usuarios a los que no se asignes tu aplicación no podrán iniciar sesión en MASV con SSO.
Haz una prueba
Dirígete a la página de inicio de sesión de SSO de MASV e introduce el nombre de SSO que elegiste para tu equipo. Cuando hagas clic en "Iniciar sesión", deberías ser redirigido a Okta para autenticarte. Una vez que hayas terminado de autenticarte, debería ser redirigido a MASV.
Si se te redirige al panel de control de MASV, ¡genial! Puedes seguir utilizando MASV con normalidad. Si se te redirige a una pantalla en la que se te pide que aceptes una invitación por correo electrónico, házlo y vuelve a iniciar sesión con SSO.
