Los propietarios de equipos MASV pueden requerir SSO para equipos individuales. Esta guía te mostrará cómo configurar el SSO utilizando Azure AD.
Configurar el SSO en MASV
- Asegúrate de haber iniciado sesión en MASV y de haber seleccionado el equipo para el que deseas configurar el SSO.
- Haz clic en el selector de equipo en la parte superior izquierda de la página y luego haz clic en "Configuración" para ir a la página de configuración de tu equipo.
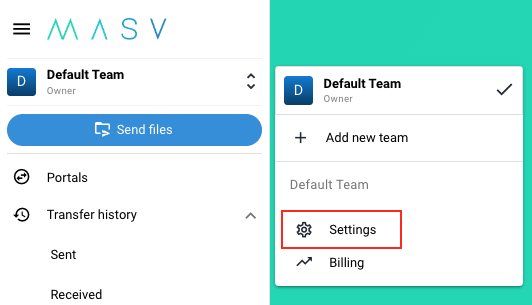
- Una vez en la página de configuración del equipo, navega hasta la pestaña "SSO".
Si no ves la pestaña SSO, es posible que no seas administrador de este equipo. Ponte en contacto con el propietario de tu equipo para solicitar el acceso necesario. Si eres administrador pero sigues sin ver la pestaña SSO, es posible que el SSO no esté habilitado para tu equipo.
- Asegúrate de tener verificada la propiedad de al menos un dominio. Para más información, lee cómo verificar tu dominio para el inicio de sesión único (SSO).
-
En la parte derecha de la pantalla de SSO, deberías ver tres campos:
- URL DE LA AEC
- ID de la entidad SP
- URL de los metadatos del PE
Mantén esta pantalla abierta mientras pasas a la siguiente sección.
Crear y configurar una aplicación Azure
- Asegúrate de haber iniciado sesión en Azure.
- Haz clic en "Azure Active Directory" en la barra lateral, y luego en "Aplicaciones empresariales", también en la barra lateral.
- Haz clic en "Nueva aplicación" en la navegación superior.
- Haz clic en "Crear tu propia aplicación" en la navegación superior. Debería abrirse un panel a la derecha de la ventana.
- Pon un nombre a tu aplicación (por ejemplo "MASV") y selecciona "Integrar cualquier otra aplicación que no se encuentre en la galería (No galería)".
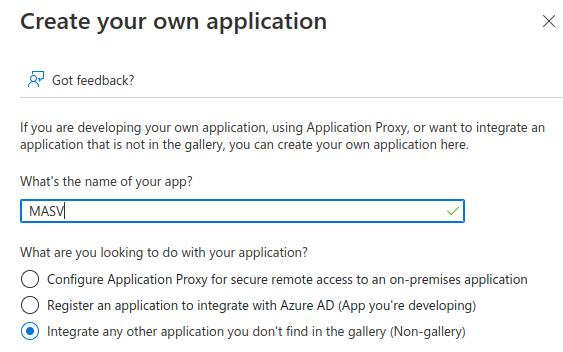
- Haz clic en "Crear" en la parte inferior izquierda del panel. Después de un momento deberías ser redirigido a la página de resumen de tu nueva aplicación empresarial.
- Haz clic en "Inicio de sesión único" en la barra lateral izquierda.
- Selecciona "SAML" como método de inicio de sesión único y continúa con la siguiente sección.
Importar los metadatos de MASV
Después de completar la última sección, debería aparecer la página de configuración de SAML. También deberías tener abierta la página de configuración de SSO de tu equipo MASV.
- Comienza haciendo clic en el botón "Editar" en la sección "Configuración básica de SAML". Debería abrirse un panel en la parte derecha de la ventana.
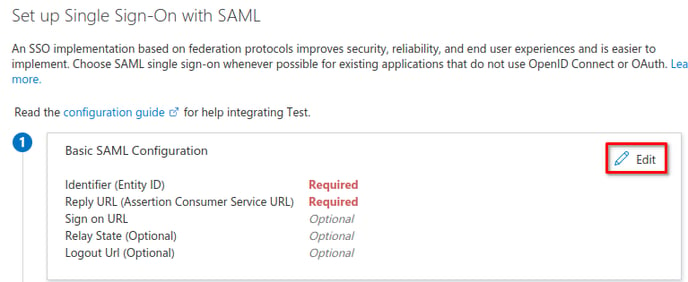
- En "Identificador (ID de la entidad)" haz clic en "Añadir identificador". Debería crearse una nueva fila.
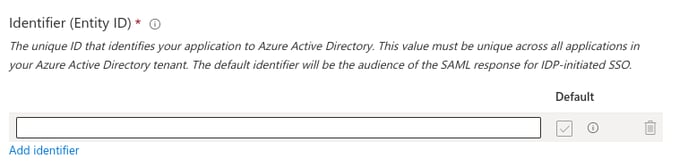
- Copia tu valor "SP Entity ID" de la página de configuración de SSO de tu equipo MASV y pégalo en el cuadro de texto de la nueva fila.
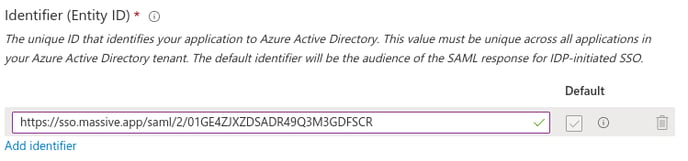
- En la "URL de respuesta (URL del servicio de consumo de aserción)", haz clic en "Añadir URL de respuesta". Debería crearse una nueva fila.
- Copia el valor de la "URL de ACS" de la página de configuración de SSO de tu equipo MASV y pégalo en el cuadro de texto de la nueva fila.
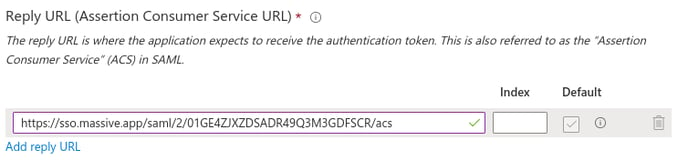
- Haz clic en "Guardar" en la navegación superior y pasa a la siguiente sección.
Asignar atributos en Azure
Ahora que los metadatos de SP de MASV se han importado a tu aplicación de Azure, tenemos que asignar tus atributos de usuario de Azure a los campos que MASV puede entender.
- Haz clic en el botón "Editar" situado a la derecha de la sección "Atributos y reclamaciones" en la página de configuración de SAML. Se te redirigirá.
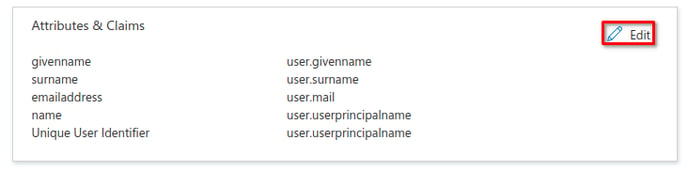
- Ahora deberías ver una página parecida a esta:
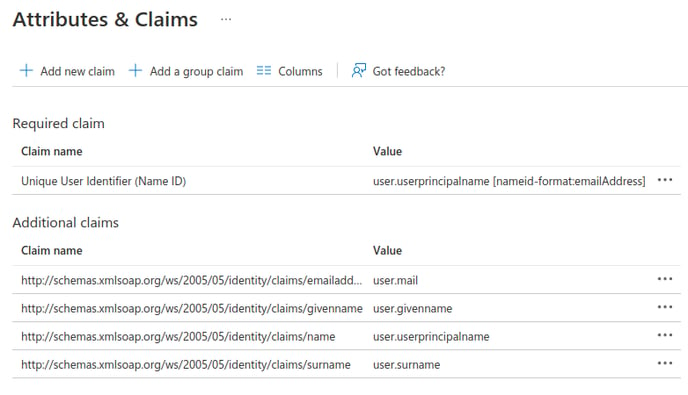
- Empieza por hacer clic en los tres puntos que aparecen junto a cada reclamación en "Reclamaciones adicionales" y elimínalas todas.
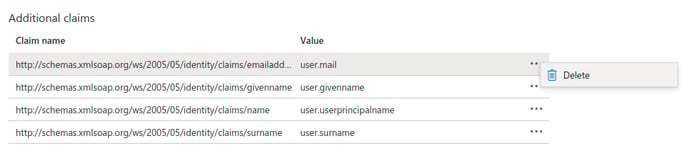
- Crea tres nuevas reclamaciones de acuerdo con la siguiente tabla siguiendo los siguientes pasos:
Nombre Valor Requerido correo electrónico user.userprincipalname Sí nombre user.displayname Sí saml_subject "azure-ad" Sí -
Haz clic en "Añadir nueva reclamación". Serás redirigido.
-
Consulta la tabla anterior e introduce el valor del nombre en el campo "Nombre".
-
Deja vacío el "Espacio de nombres".
-
Haz referencia a la tabla anterior e introduce el valor en el campo "Atributo de origen".
Cuando empieces a escribir el valor, el autocompletado empezará a sugerir valores, te recomendamos que utilices las sugerencias para asegurarte de que todo está seleccionado correctamente.
-
Haz clic en "Guardar".
-
- Después de añadir las nuevas reclamaciones, tu tabla de reclamaciones debería tener el siguiente aspecto:
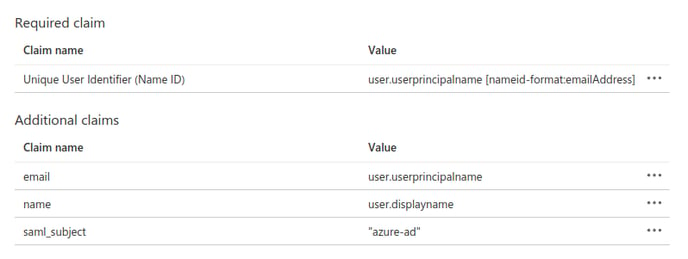
- El mapeo de reclamaciones está ahora completo, continúa con la siguiente sección.
Importar los metadatos de tu aplicación Azure en MASV
Vuelve a navegar a la página de configuración del inicio de sesión único de tu aplicación Azure. Para llegar allí desde la página principal de Azure, haz lo siguiente:
- Haz clic en "Azure Active Directory" en la barra lateral.
- Haz clic en "Aplicaciones empresariales" en la barra lateral.
- Selecciona la aplicación que creó y configuraste en las secciones anteriores.
- Haz clic en "Inicio de sesión único" en la barra lateral.
Una vez allí, continúa con los siguientes pasos:
- Desplázate hasta la sección "Certificados SAML" y copia el valor "App Federation Metadata Url".
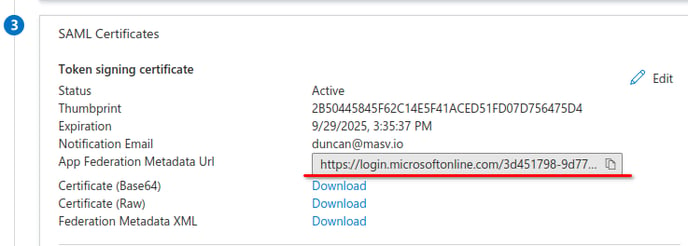
- Dirígete a la página de configuración de SSO de tu equipo MASV y pega la URL que has copiado en la entrada "Metadata Url" en "Configuración de SAML".
- Haz clic en "Guardar" en la parte inferior derecha.
- Tu configuración SAML debería aparecer ahora como activa, y los metadatos XML sin procesar descargados de tu aplicación Azure deberían aparecer en el campo "Raw Metadata".
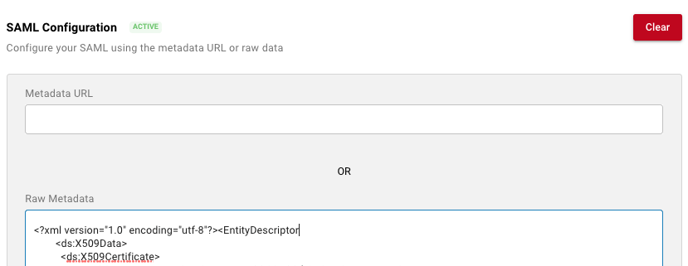
- Ahora deberías ver un campo "Nombre SSO" en la parte superior de la sección "Configuración SSO" en el lado derecho de la página. Aquí es donde eliges el nombre que tus usuarios utilizarán para iniciar sesión en su equipo con SSO. Por ejemplo, si utilizaste masv, tus usuarios utilizarán masv como el Nombre SSO en la página de inicio de sesión SSO.
- Una vez que hayas elegido e introducido un nombre SSO, haz clic en "Guardar" una vez más. La configuración del SSO ha finalizado.
Asignar usuarios a tu aplicación
Para que los usuarios puedan iniciar sesión en MASV con tu configuración de SSO, debes asignar usuarios a tu aplicación dentro de Azure. Consulta la documentación de Microsoft para conocer los pasos.
Hacer una prueba
Dirígete a la página de inicio de sesión de SSO de MASV e introduce el nombre de SSO que elegiste para tu equipo. Cuando hagas clic en "Iniciar sesión", deberías ser redirigido a una página de inicio de sesión de Microsoft para autenticarte. Una vez que hayas terminado de autenticarte, deberías ser redirigido a MASV.
Si se te redirige al panel de control de MASV, ¡genial! Puedes seguir utilizando MASV como siempre. Si se te redirige a una pantalla en la que se te pide que aceptes una invitación por correo electrónico, hazlo y vuelve a iniciar sesión con SSO.
