Create and manage API keys in the MASV Web App
If you’re a MASV Team Owner, Admin, or Integration Manager (roles), you can create and manage API keys in the MASV Web App.
When integrating with MASV, your application needs an API key to authenticate itself. The MASV Web App provides a user-friendly way to create the required API keys. You can create, name, activate and deactivate API keys. You can also delete API keys that you no longer need. Requests made from apps using deactivated, deleted, or expired MASV API keys will be rejected.
For information about the MASV API, please see the MASV Developer Documentation.
Note: Although Team Owners, Admins, and Integration Managers can create API keys, only the Team Owner has full management access for all keys. Admins and Integration Managers can manage only the API keys that they create.
Some API key best practices and considerations
- An API key is like a password and must be stored and protected in the same way.
- Never embed an API key directly in your application source code or publish it publicly, for example in a GIT repository.
- Always deactivate, delete, or set an expiry date for API keys that are no longer needed. In MASV, you can check the last time the API key was used.
- Practice API key rotation (for example, every 90 days): Create new key(s), update the key(s) in place, deactivate old key(s), test and monitor to ensure nothing is broken, then delete old key(s).
- When removing users from a Team, keep in mind that any API keys associated with that user will no longer work.
- Use separate API keys for each app or system to ensure that if a key or system is compromised, you can easily delete the corresponding key without affecting other systems.
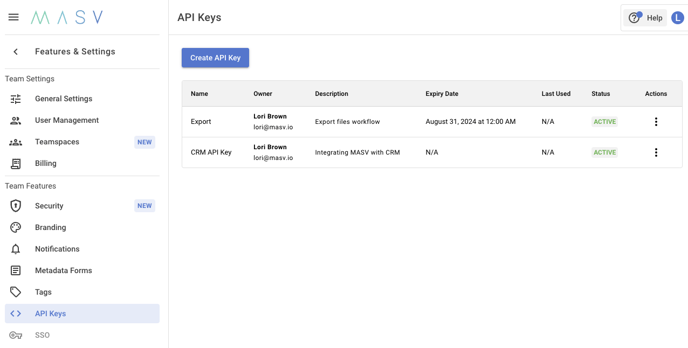
To create an API key in the MASV Web App
- As Team Owner, Admin, or Integration Manager (roles), in the MASV Web App, select Features & Settings in the sidebar on the left.
- In the Team Features area of the sidebar, select API Keys.
- Select Create API Key.
- In the Create API Key window, type a name for the key.
- If you want to set an expiry date for the key, select the Set expiry date checkbox and type or choose an expiry date from the calendar.
- In Description, type a description for the API key.
- Select Create API Key.
- In the API Key Activated window, download or copy the API key and save it to a secure location. NOTE: This is the only time that you can view and copy the key.
- Select Done.
To edit, delete, or deactivate an API key in the MASV Web App
- As Team Owner, Admin, or Integration Manager (roles), in the MASV Web App, select Features & Settings in the sidebar on the left.
- In the Team Features area of the sidebar, select API Keys.
- On the API Keys page, select the menu icon
in the Actions column for the key that you want to change.
- Select any of the following menu items:
- Deactivate/Activate: Change the status of the key.
- Edit: Change the name, expiry, or description for the key.
- Delete: Permanently remove the key.
Note: If your API Key shows the Status as SUSPENDED, contact support@masv.io to get details about reactivation.
