Receive MASV package notifications in Slack
Team Owners or Admins (roles) can integrate MASV with Slack so that MASV package and team notifications are sent to Slack.
You can specify:
-
Slack channel or Slack contacts
-
Notification types (team status and package status)
-
MASV Portal(s) for which you want to receive notifications
What types of MASV notifications are available?
The following types of notifications are available:
Team status
- New member joined
- Team cancellation messages
- Alerts (limits etc..)
Package status
- Upload completed
- Download started
- Download completed
- Package received
- Package delivered to integration (connected storage)
- Package delivery error
You can choose which notifications you and your team receive to ensure the most important information is communicated.
Examples:
- Receive notifications only when new packages are received so that your Team can download them as soon as possible.
- Receive notifications only when new packages have been delivered to a MASV integration (such as Amazon S3, Frame.io, …).
- Map a project-specific Slack channel to a project-specific MASV Portal. This ensures that only notifications relevant to the project are posted to Slack.
You can connect MASV with as many Slack channels or contacts as you like. You can also edit the notification settings for a Slack channel at any time or delete your connection with a channel if no longer needed.
Important: If you use Teamspaces to subdivide your MASV Team into groups, set up your Slack channel accordingly (i.e. Channel should include one or more of the users in the corresponding Teamspace, and not include users who are not in the Teamspace).
Note: Download Completed messages can be delayed by up to a couple of hours after the download is finished, depending on the download method.
To add MASV notifications to Slack
-
In the MASV Web App, as a Team Owner or Admin (role), select Features & Settings > Notifications from the sidebar on the left.
-
On the Notifications Settings page, from the Third-Party Notification Apps area, select + Add.

-
On the Slack screen that opens in your browser, enter your Slack workspace name, select Continue, and sign in to your Slack account. (This authorization step is required only once per workspace).

-
When prompted, select the Slack channel or Slack contact(s) you want to add, and select Allow. The integration is added to the Slack table in the MASV Web App.

-
In the Slack Channel Notifications window that opens, select the checkboxes for the notifications you want to receive.
-
If you want to limit notifications to specific Portals, select the Portals you want from the drop-list at the bottom of the window.

-
-
Select Save.
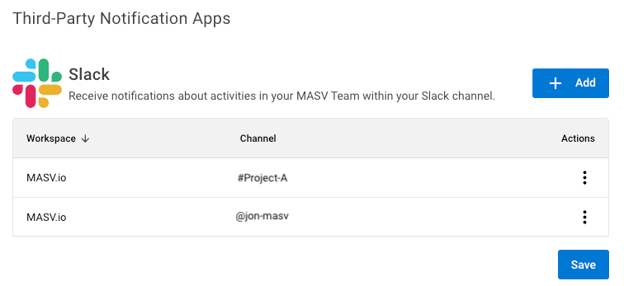
You’re done! You will receive a message in Slack to confirm the connection.
To edit or delete a Slack channel or contact from MASV
-
In the MASV Web App, as a Team Owner or Admin (role), select Features & Settings > Notifications from the sidebar on the left.
-
On the Notifications Settings page, from the Third-Party-Notification Apps area, select the Actions menu icon ⋮ for the corresponding channel or contact(s).
-
Select one of the following menu items:
-
Edit: To edit notification types or Portals included.
-
Delete: To delete the integration with the channel or contact(s).
-
