Learn how to identify and delete file packages that are currently using Extended Storage in MASV
After the free days of storage included in your plan, you can continue to store packages on the MASV Cloud, but storage fees apply. For detailed storage fee information, see How does extended storage work and how much does it cost?
You can extend storage for file packages by changing the expiry date or setting the expiry to Unlimited. Extended Storage fees apply until the file packages expire or are deleted manually.
Team Owners and Admins can monitor storage costs on the Team Dashboard. You can refer to your Billing Log or Invoice Log files to get more information about which file packages have incurred storage fees. On the Transfer History page, you can identify and delete packages that are eligible for Extended Storage fees.
To find details about Extended Storage costs on your billing and invoice logs
-
As a Team Owner (role), in the MASV Web App, select Features & Settings in the sidebar on the left.
-
In the Team Settings area, select Billing.
-
On the Billing page, do one of the following:
-
To view the storage info for the current month, select the Export Billing Log button, and refer to the .CSV file that is exported to your local Download folder.
-
To view the storage info for previous months, in the Invoices area, select the menu icon
 in the Action column for the invoice month you want, and select Export Invoice Log.
in the Action column for the invoice month you want, and select Export Invoice Log.
-
- The log file is downloaded as a .CSV file. Open the file and in the Type column, look for storage to identify extended storage fee items.

To identify and delete file packages that are incurring Extended Storage fees in MASV
- As a Team Owner (role), in the MASV Web App, select Transfer History in the sidebar on the left.
- On the Transfer History page, select the Sent tab.
- Select the Extended Storage button to review a list of all packages that are eligible for Extended Storage. The Storage Expires column displays the expiry dates and a dollar symbol to the left of the expiry date confirms that the package is set to exceed the free days of storage Note: The list does not include expired packages that have accrued Extended Storage costs–it includes active packages only. To review costs associated with expired packages, see To find details about Extended Storage costs on your billing and invoice logs.
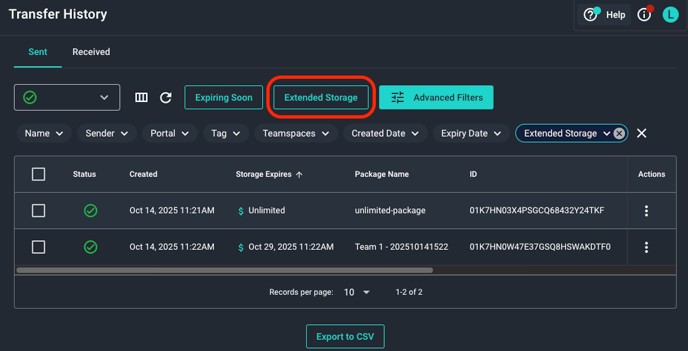
- If you want to delete a package, select the menu icon
 in the Action column, and select Delete Package.
in the Action column, and select Delete Package. - On the Transfer History page, select the Received tab and repeat steps 3 and 4.
