Guide for integrating MASV with your Azure container.
Overview
The Microsoft Azure implementation for MASV Cloud Integrations joins our existing S3, BackblazeB2 and Google Cloud Storage integrations and requires a similar configuration process. The MASV integration with Microsoft Azure storage allows users to connect their MASV account to a container on their Azure account.
Access your Azure Cloud account
First, create a Shared Access Signature (SAS) URI on Azure portal with scoped
access.
1. Browse to Storage Accounts in Azure
2. Select the account you wish to use with MASV
3. Under Settings, select `Shared access signature`
4. `Allowed services` should have `Blob` selected (only)
5. `Allowed resource types` should have `Object` and `Container` selected
6. `Allowed permissions` should have `Read`, `Write`, `Delete`, `List`, `Add` and
`Create` selected
7. Start and expiry time should be from now until a time in the future - keep in
mind that once the SAS URI expires, any Cloud Integrations in MASV that use it, will
not function until a new SAS URI is generated and pasted into the Cloud Integration
settings.
8. Allowed protocols should be HTTPS only - MASV does not transfer files over non-
secure URLs.
9. Preferred routing tier should be set to `Basic (default)`
10. Any signing key can be used
11. Click `Generate SAS and connection string`
12. Copy the URL provided under heading `Blob service SAS URL` and paste it into
the Cloud Integration settings
If you haven't already, you will also need to make sure you have a Container created. You do this by clicking on the Data Storage -> Containers page of the Azure dashboard to create and use the container (and you will use this container name with MASV too).
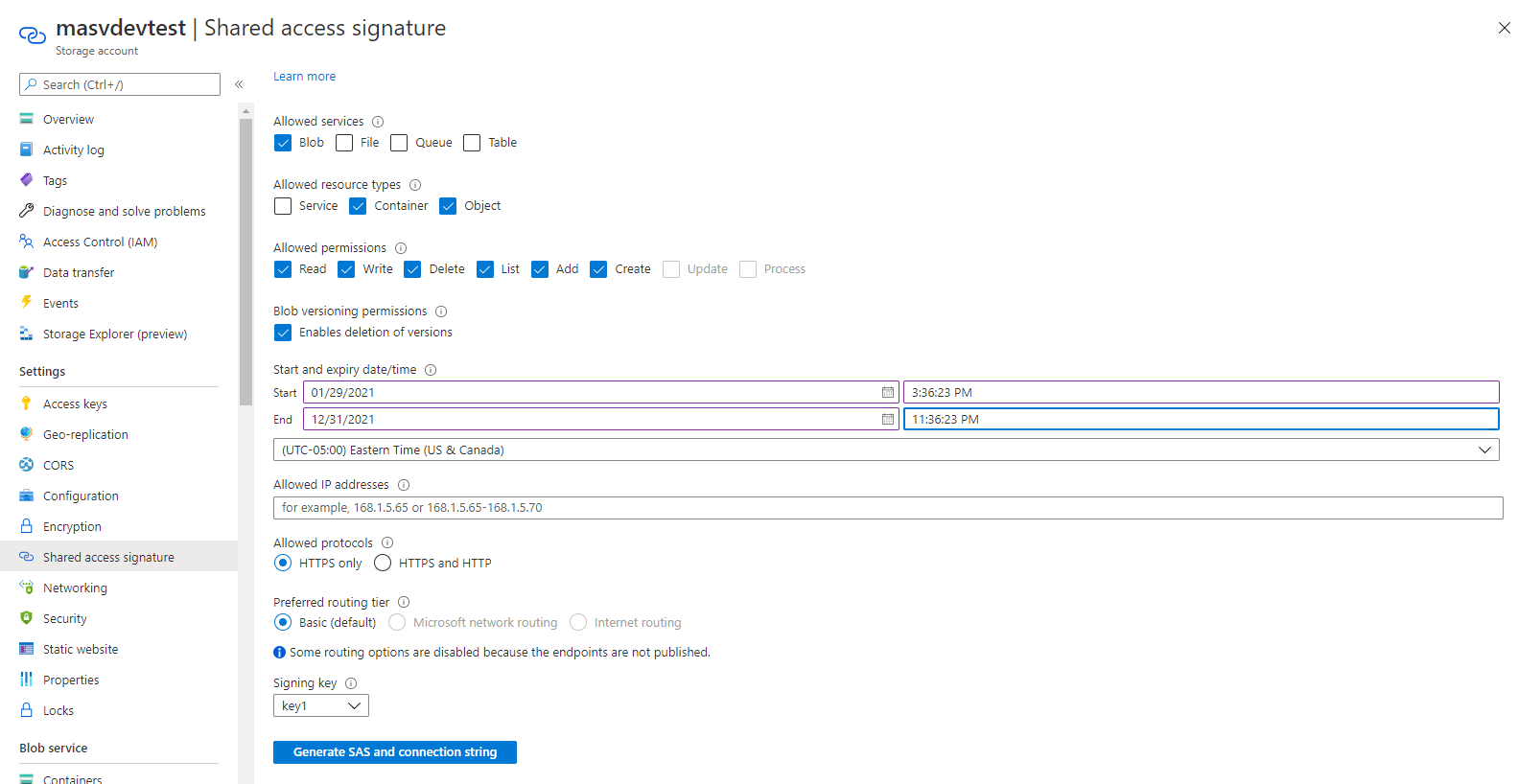
Configuring Azure With Your MASV Account
-
Visit MASV Cloud Integrations page from the left-hand menu.
-
If you are using Cloud Integrations for the first time, click Azure from the grid. You can also select Azure from the Add Connection > Add New drop-down menu.
-
In the pop-up window, click Upload App Settings.
-
Name your cloud integration under the Integration Name field and fill out all the necessary fields and then click on Connect .
-
That's it! The service will be integrated into MASV and you'll be able to see it in the Cloud Integration section. You will now be able to link it to any Portal or have the ability to Send Package to Cloud from the Packages pages.
