MFA is a security feature that reduces the risk of unauthorized access to MASV file and transfer information.
MASV includes the option to add multi-factor authentication (MFA) security. MFA works with an authenticator app, such as Google Authenticator or Microsoft Authenticator, to generate a six-digit verification code (time-based one-time password (TOTP)). The user must enter the code before they can log in and access their MASV account and any teams and transfers protected with MFA.
Team Owners or Admins can set MFA as a requirement for all team members or individuals can choose to use MFA for their own security. After MFA is enabled in the MASV Web App, the same MFA verification is used to access the MASV Desktop App. MASV Desktop App version 2.8.11 and later supports MFA.
Tip: There are other access control tools you can use in MASV to manage security, such as Teamspaces, SSO, user role, and download passwords and expiry dates.
Set up MFA in your user profile
If you need to set up MFA in MASV because one or more of the Teams you belong to requires it or if you choose to set up MFA to boost your own security, you can access the settings you need in your user profile.
You can set up more than one MFA authenticator in MASV. For example, if you belong to a team that uses a different authenticator than one you have already set up, you can add the new one to your list of authenticators in MASV.
Before you start
You’ll need an authenticator app to set up MFA. Authenticator apps are often installed on a mobile phone, but other devices are an option. If your company, Team Owner or Admin has indicated a specific authenticator app to use, ensure that you have it installed with your credentials. If you are setting up MFA independently, you can install an authenticator app of your choice (MASV supports authenticators that follow RFC6238). Refer to your authenticator app instructions for more information.
To set up MFA in your user profile
- In the MASV Web App, select the User Profile icon in the upper right corner of the app window, and from the menu, select My Settings.
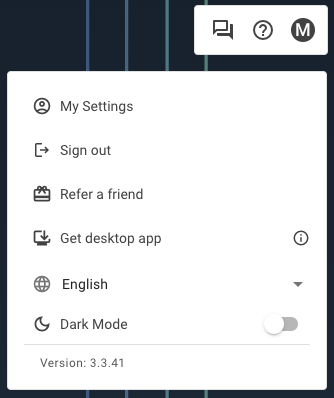
-
Select the Security tab.
-
In the Multi-Factor Authentication area, select Set Up MFA.
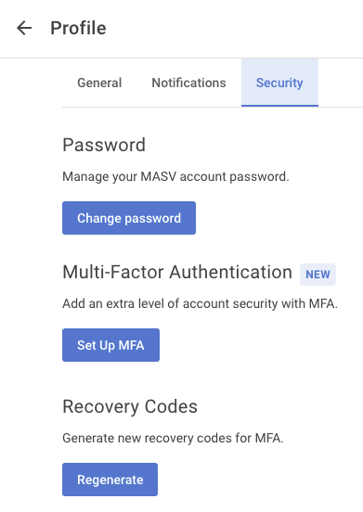
-
Read the information in the Turn On MFA window, and select Continue.
- In the Enter Your Password window, sign in, and select Continue.
- Save the list of recovery codes in the Recovery Codes window to a safe place and select Next.
-
In the Set Up Multi-Factor Authentication window, follow the setup instructions, and select Finish and Logout.
You can now log back in with MFA. The User Profile > My Settings > Security page now displays the authenticator you added in the Multi-Factor Authentication area.
Note: You can rename or delete an authenticator at any time by selecting the icons that appear to the right of each authenticator listed in your user profile: Edit![]() or Delete
or Delete![]() . You must provide your password and sign back in when you delete an authenticator.
. You must provide your password and sign back in when you delete an authenticator.
To add another authenticator to your user profile
-
In the MASV Web App, select the User Profile icon in the upper right corner of the app window, and from the menu, select My Settings.
-
Select the Security tab.
-
In the Multi-Factor Authentication area, select +Add New.
-
Follow the instructions as you did to set up your first MFA, saving the new recovery codes to a secure place and ensuring that you enter a unique name for the new authenticator.
The next time you log in to MASV, you will be prompted to choose the authenticator you want to use.
Log in to MASV with MFA
After you set up MFA in MASV, you will be required to supply an MFA code when you log in.
To log in to MASV with MFA
-
Log in to the MASV Web App with your email and password, Gmail, or SSO.
-
In the Multi-Factor Authentication window, enter the six-digit code from your authenticator app.
If you have more than one authenticator app set up, before you can enter a code, you must select the authenticator you want to use and select Continue.
-
Select Verify Code.
You should now be logged in to your account.
Tip: If your verification code doesn’t work, refer to your authenticator app support for assistance. Frequently, following their time correction instructions fixes the issue. You can also use a MASV recovery code.
Set an MFA requirement for a team
When a Team Owner or Admin sets an MFA requirement for a team in MASV, every member of the team needs to set up MFA in their user profile. MASV MFA is independent of any MFA your organization might already use.
Before you start
We recommend that you ask your Team members to set up MFA in their user profiles before you apply the requirement. This will avoid any unexpected disruptions to the Team’s workflow, such as access to automations or transfers that are immediately affected by Team MFA settings.
To set MFA as a team requirement
-
In the MASV Web App, as a Team Owner or Admin, select Settings in the sidebar on the left.
-
Select the Security tab.
-
In the Require Multi-Factor Authentication area, turn on Require MFA.
If you have not yet set up MFA in your user profile, in the Require Multi-Factor Authentication window, select the Set Up MFA button. For more information, see Set up MFA in your user profile.
Team members must now use MFA to access team info, transfers, and automations. If members have not already set up MFA, they must log back in and set up MFA in their user profile.
MFA recovery codes
When you set up an authenticator in MASV, a set of recovery codes (also called backup codes) is generated. Save these in a secure location. In the event you can’t access your authenticator app, you can enter a MASV recovery code for verification. If you misplace your recovery codes, as a security measure it is best to generate new codes to invalidate the all previous codes. Each code can be used only once, so it is best to delete any used codes from the document where you store them.
To use a MASV recovery code
- Log in to the MASV Web App with your email and password, Gmail, or SSO.
- In the Multi-Factor Authentication window, select Try another way.
- Enter one of your recovery codes.
To generate new recovery codes
-
In the MASV Web App, select the User Profile icon in the upper right corner of the app window, and from the menu, select Edit profile.
-
Select the Security tab.
-
In the Recovery Codes area, select Regenerate.
A new set of codes is generated, invalidating all previous codes. Save the codes in a secure location.
