MASVとGoogle Cloud Storageを連携させるためのステップバイステップガイド
概要
MASVポータルオートメーションのGoogle Cloud Storage(GCS)実装は、既存のS3およびBackblaze B2統合に加わり、同様の構成が必要です。MASVがGCSバケットにアクセスするための認証情報のセットを作成し、その詳細をPortal Automationの設定に入力するだけです。Google Cloud Platform (GCP)のService Accountエンティティを活用して、これを実現します。
サービスアカウントの作成
Google Cloud Storage(GCS)バケットに接続してファイルを転送する際に使用するMASVのサービスアカウントを作成します。このアカウントは、MASVポータルからGCSバケットにアップロードを転送するために、特定のバケットにアクセスを制限することができます。
サービスアカウントを新規に作成する場合。
-
Google Cloud Consoleの「サービスアカウント」ページを開きます。
-
プロジェクトの選択]をクリックし、プロジェクトを選択し、[開く]をクリックします。
-
サービスアカウントの作成]をクリックします。
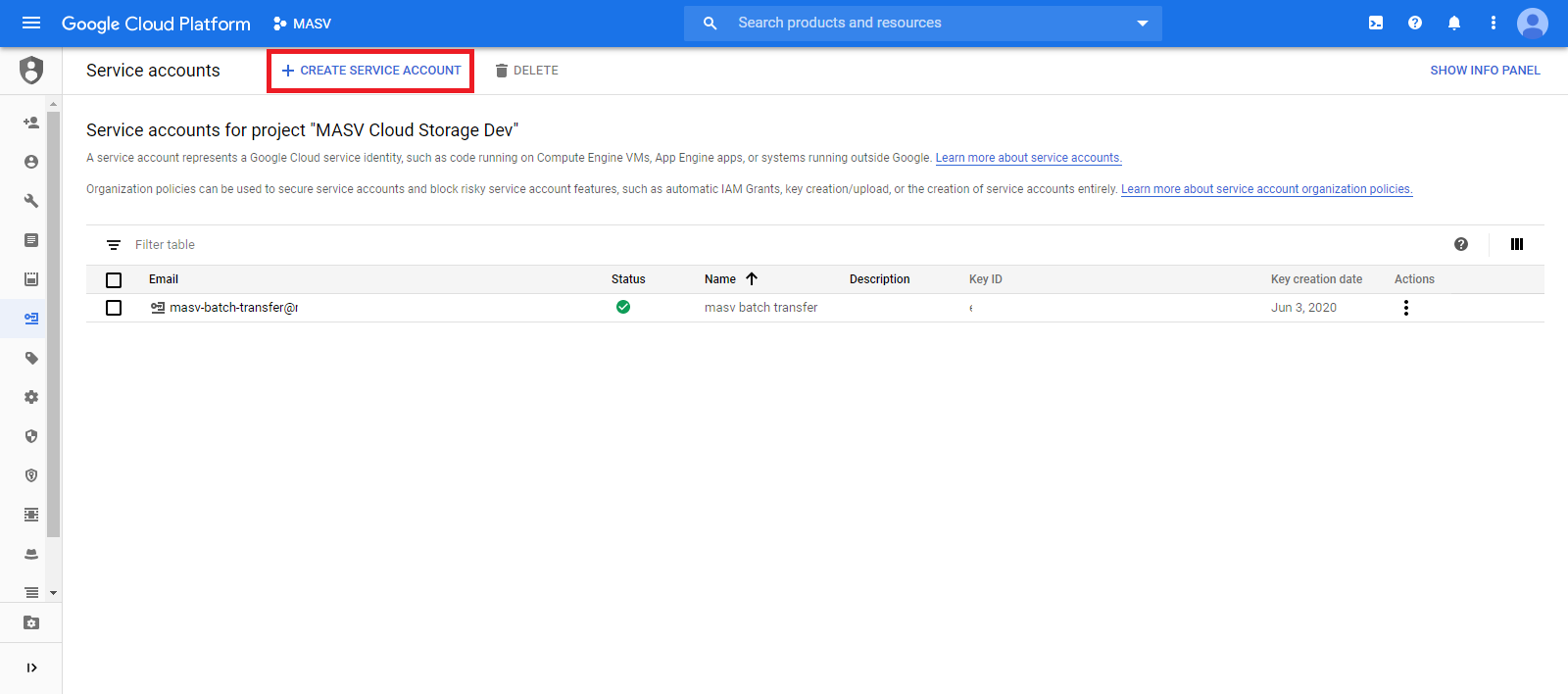
-
サービスアカウント名(フレンドリー表示名)、任意の説明を入力し、[保存]をクリックします。
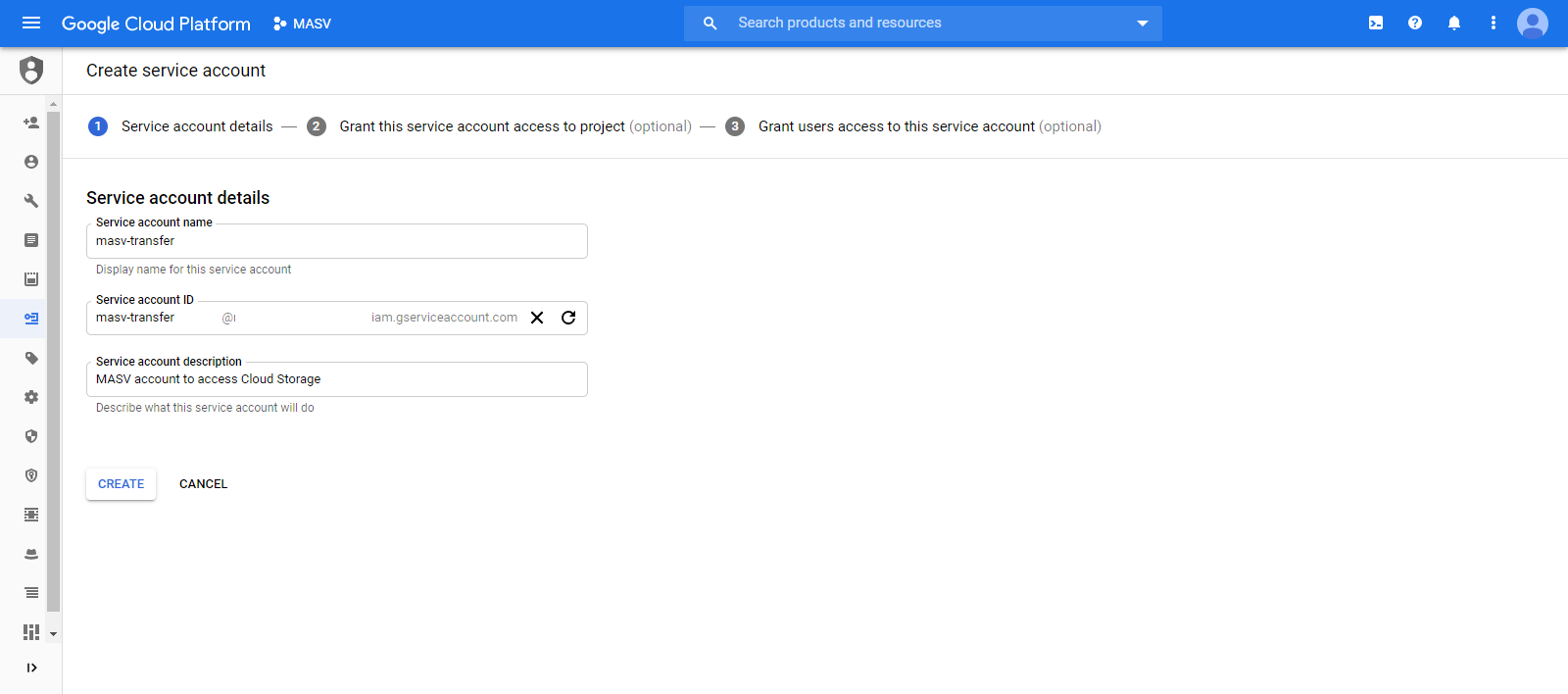
-
ここでは役割を空白にしておき、後でこのアカウントの特定の権限を添付することができます。ここでStorage Object Adminを付与すると、このアカウントはすべてのバケットへのフルアクセス権を持つことになります。
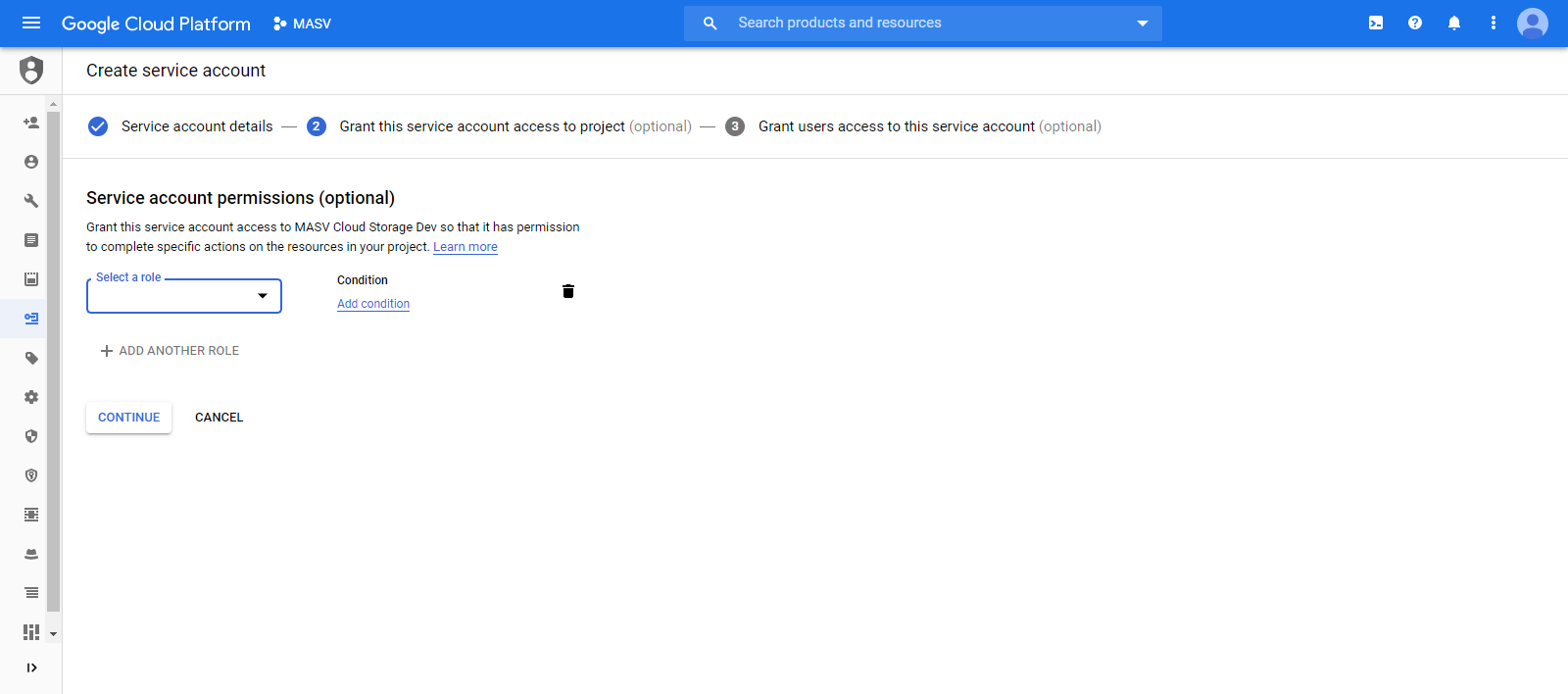
-
キーを作成し、JSON形式でダウンロードします。
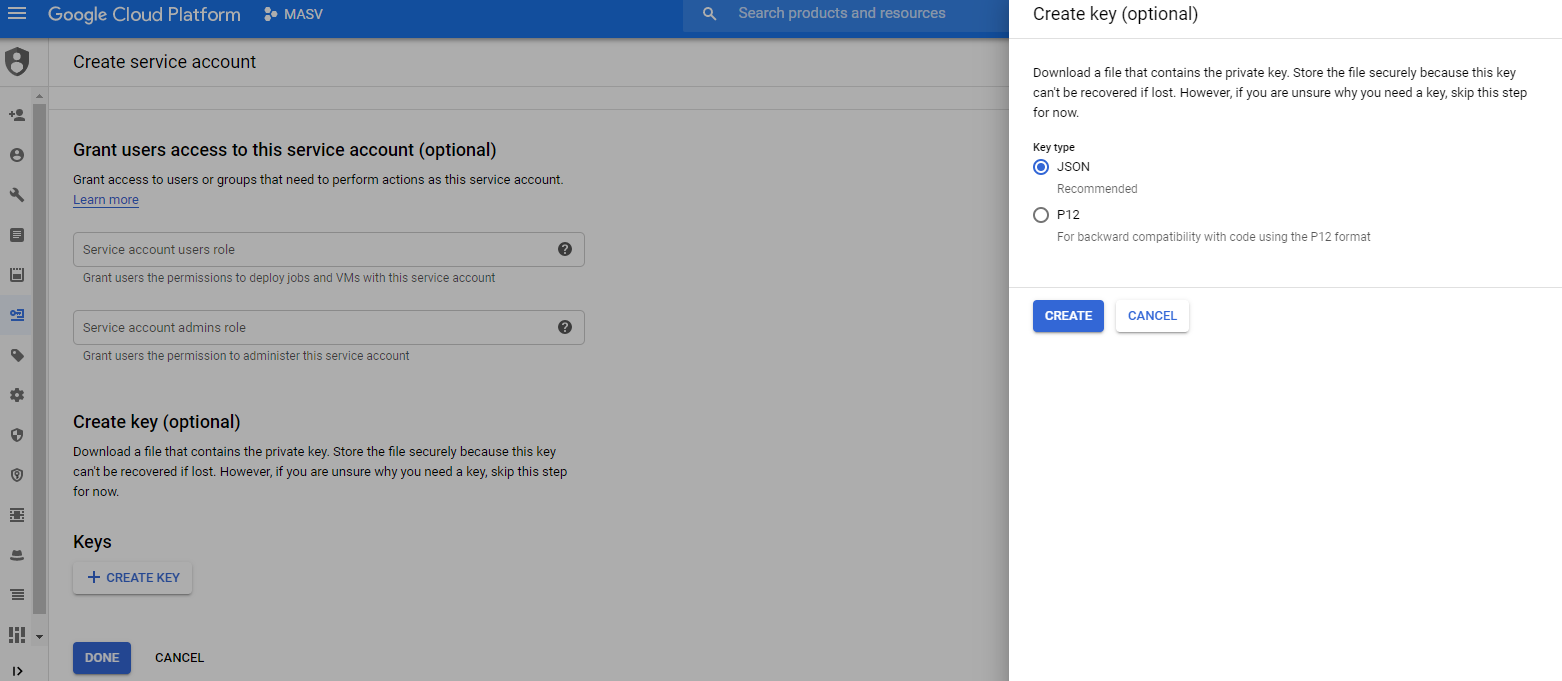
バケットを作成する
既存のバケットを利用することも、新規に作成することも可能です。MASVは、ポータルにアップロードされたすべてのパッケージをPortal Downloads/<ポータル名>/<パッケージ名>というディレクトリに書き込みます。
バケットを新規に作成する場合。
-
Google Cloud ConsoleのCloud Storageブラウザを開きます。
-
バケツ作成]をクリックすると、バケツ作成フォームが表示されます
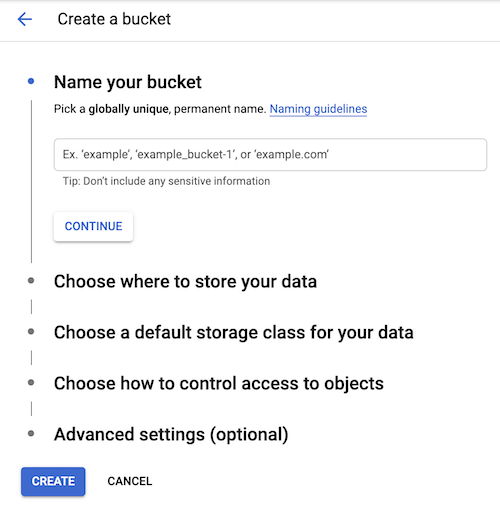
バケット情報を入力し、「続ける」をクリックして各ステップを完了します。
-
バケツ名の条件に従って、名前を指定します。
-
BucketのDefault storage classを選択します。デフォルトのストレージクラスは、Bucketにアップロードされたすべてのオブジェクトにデフォルトで割り当てられます。次に、Bucketのデータを永続的に保存する場所を選択します。
-
バケツのオブジェクトへのアクセスをどのように制御するかを決めるために、アクセス制御モデルを選択します。
-
オプションで、バケツラベルの追加、保存ポリシーの設定、暗号化方式の選択も可能です。
バケットへのアクセス権を付与する
上記で作成したサービスアカウントが、バケットに対して適切なアクセス権を持つことを確認する必要があります。MASVは、バケット内のオブジェクトを読み書きするアクセス権を必要とします。これにより、バケット内のPortal Downloads/<Portal Name>フォルダを特定し、既存のパッケージの名前の衝突を防ぐことができます(例えば、ポータルへの2種類のアップロードが「My Files」という名前だった場合、GCSで別々に表示する必要があります)、そしてファイルを転送できます。私たちは、リソースやバケット自体を管理するためのアクセス権を必要としません。
-
Google Cloud ConsoleのCloud Storageブラウザを開き、MASVに利用させたいバケットを探し、名前をクリックします。
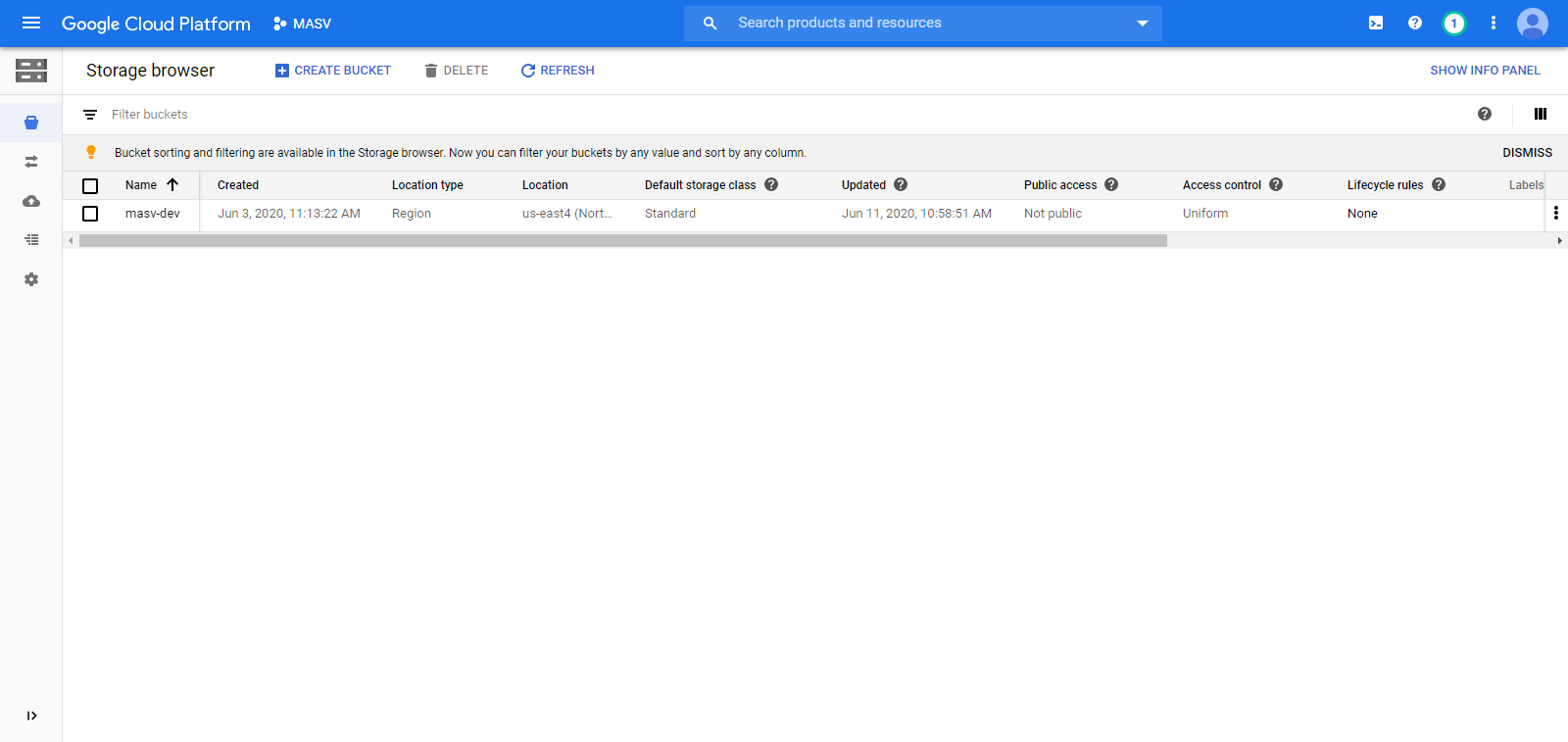
-
次に、「アクセス権」をクリックします。
-
先に作成したサービスアカウントを探し、役割のリストを展開します。
-
Storage Object Adminを選択 - このバケット内のオブジェクトの読み取りと書き込みの権限が付与されます。
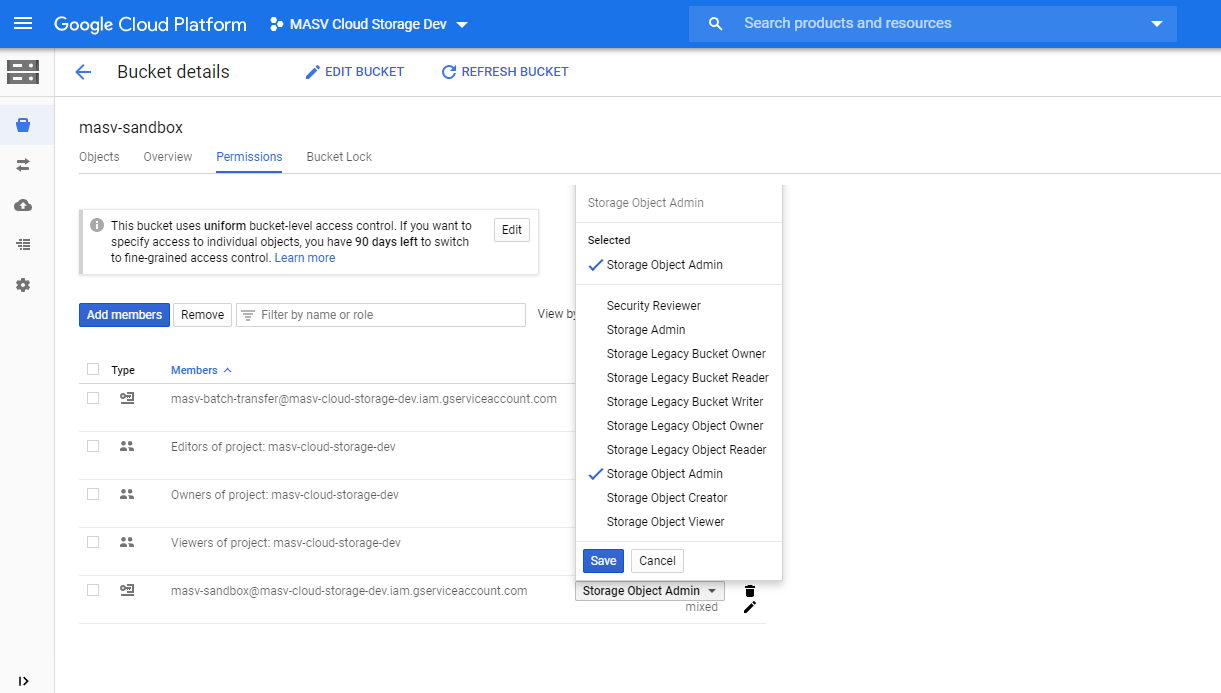
-
保存]をクリックします。
これで、MASVでPortal Automationを構成する準備が整いました。上記で作成したサービスアカウントからJSONクレデンシャルファイルが必要です。
GCS BucketとMASVポータルの接続について
ポータル編集ページ]で[クラウドに配信]セクションまでスクロールし、Google Cloud Storageカードの[接続]をクリックします。
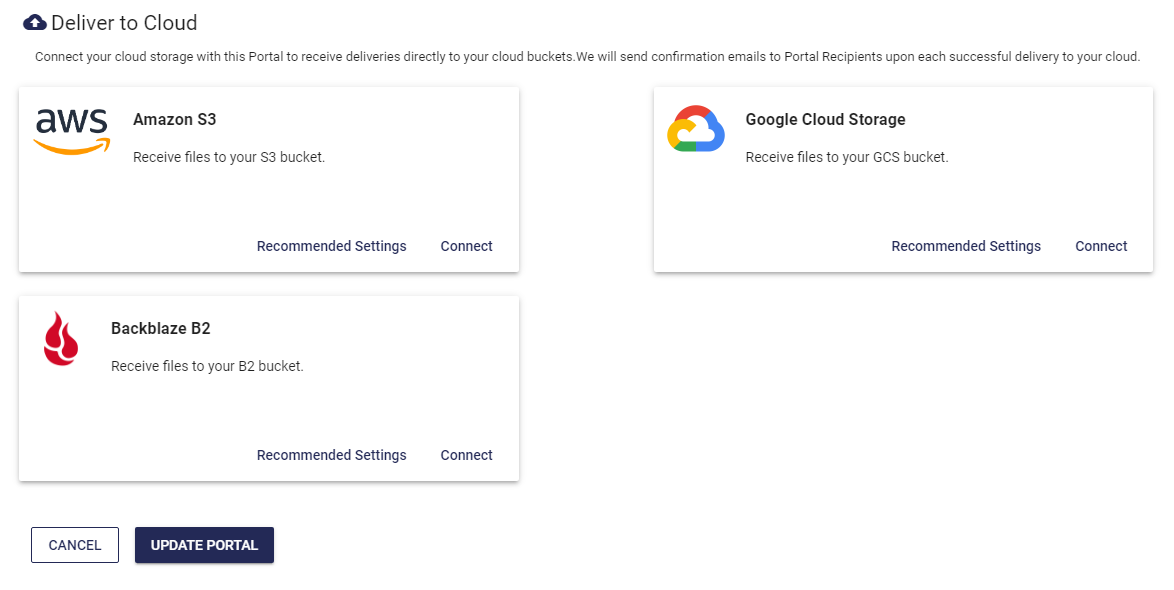
ポップアップで、上記の手順で作成したサービスアカウントキーJSONファイルをアップロードし、フィールドにバケット名を記述します。Connectをクリックすると、統合が有効になります。
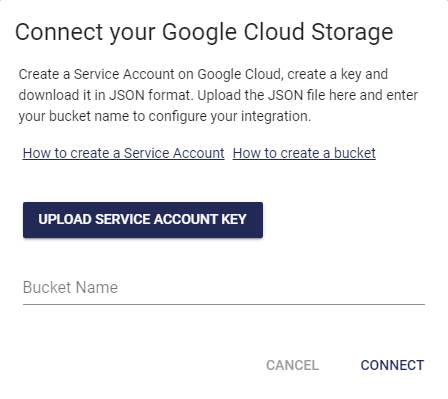
いつものように、さらにご質問がある場合は、support@masv.ioまでお気軽にご連絡ください。
