How to use the MASV Desktop App
For MASV users - to send files to your clients:
Download the MASV Desktop app.
-
Launch the MASV app from your app directory.
-
Click Send a package button.
-
If you are not already logged in, the system will ask you for your MASV account credentials.
-
In the next window, click +Files / +Folders or drag and drop your files/folders in the window.
-
Click Continue.
-
In the next window, select your team from the dropdown menu, choose to send delivery as an email or link.
-
Enter recipient email addresses separated (shown only if you choose to send as email).
-
Enter optional Package Name, Message, Download Limit, Expiry date, and Download Password.
-
Click Send.
-
Your upload will start and you will be able to see progress on the dashboard.
-
If you sent the delivery as an email: We will send emails with the download links to each of the recipients.
-
If you sent the delivery as a link: We will finish uploading the delivery and show you a link button. Please copy the download link and send it to your recipients via your preferred method of communication.
For uploading to a MASV user's Portal:
-
Launch the MASV app from your app directory.
-
Click Upload a package to a Portal button.
-
In the next screen, enter only the first part of the Portal URL. For example, if the URL is: https://myorganization.portal.massive.app/, only enter the first part of the URL: myorganization. The rest of the URL will be pre-filled in the pop-up.
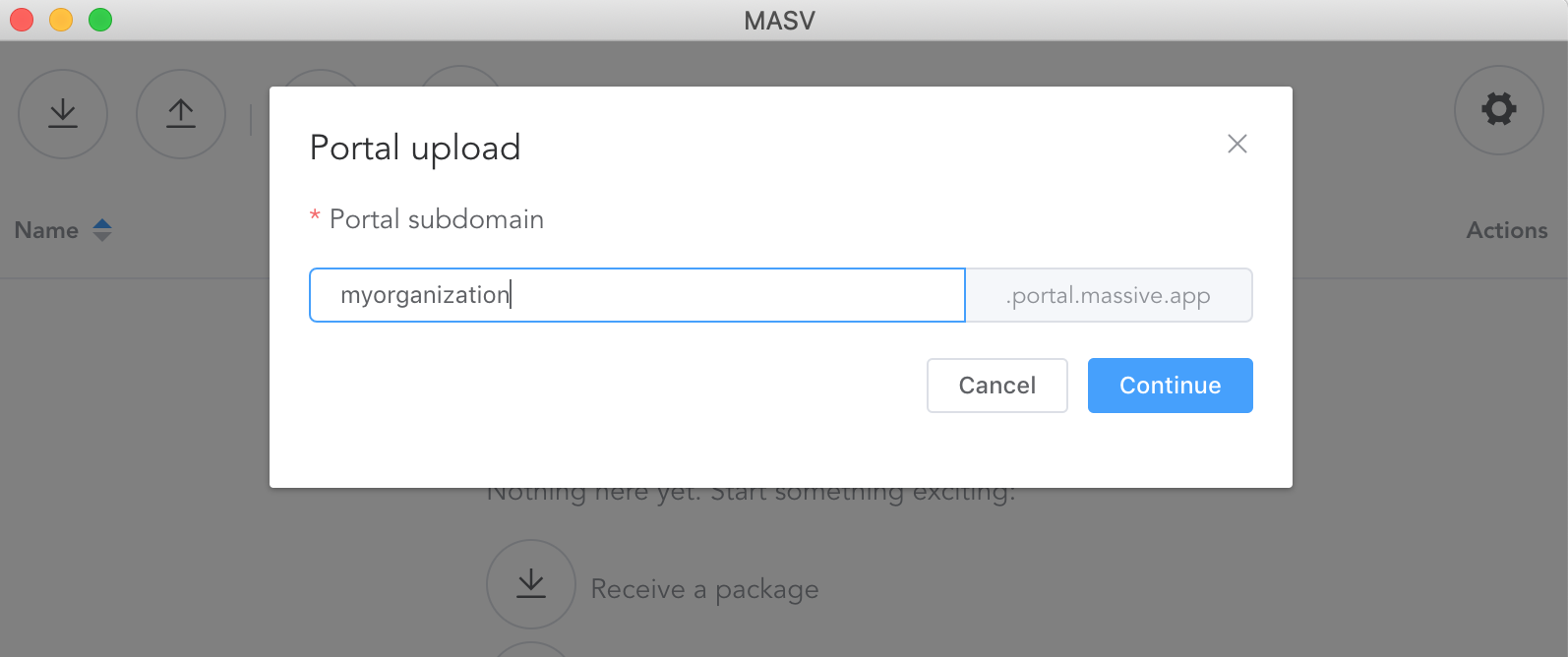
4. The app will then ask for a password if it is set by the Portal owner.
5. On the next screen, add files / folders and click Continue.
6. Enter your email and optional package name and message, and click Upload.
7. Your upload will start and you will be able to see it on the dashboard.
